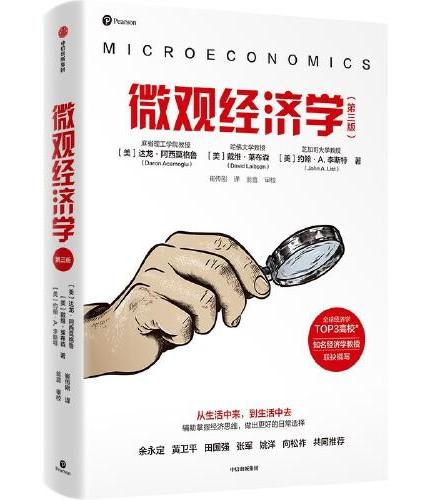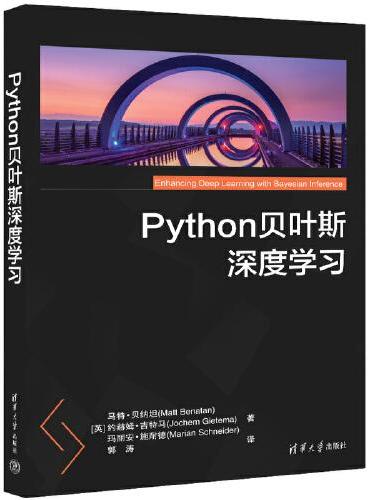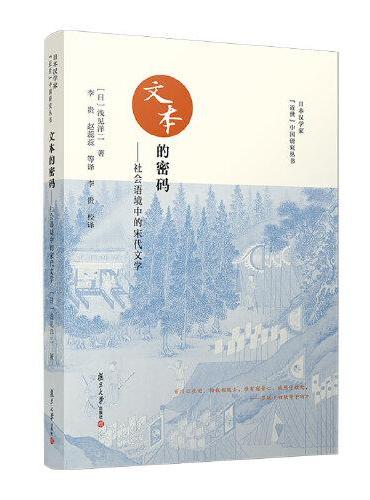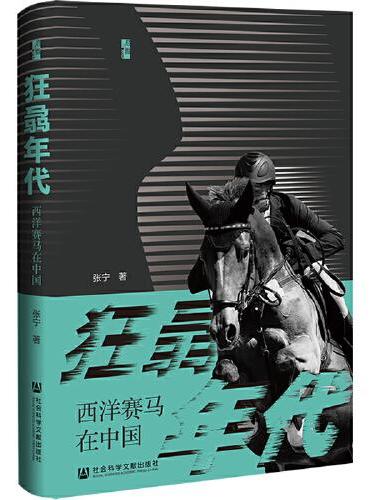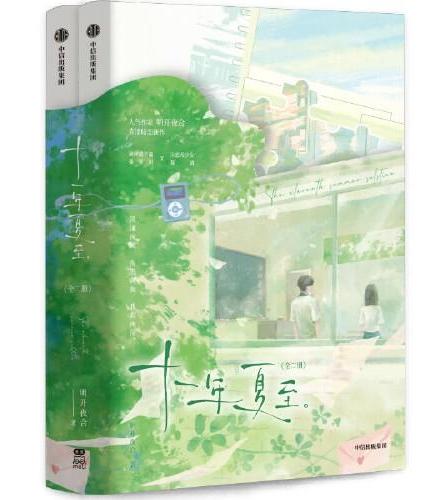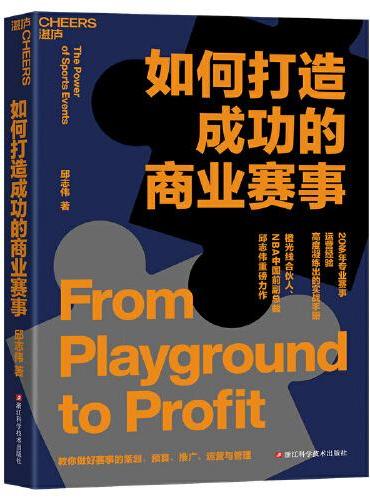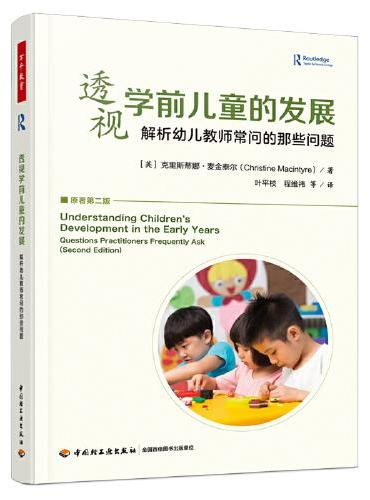新書推薦:
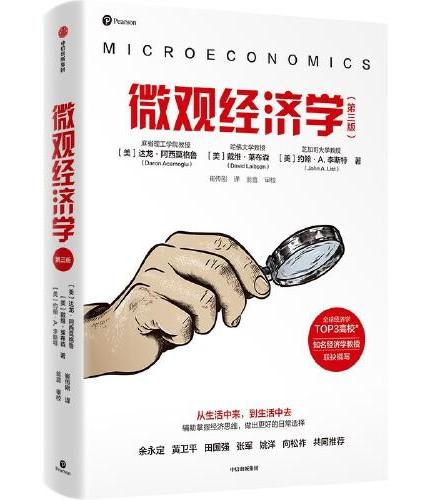
《
微观经济学(第三版)【2024诺贝尔经济学奖获奖者作品】
》
售價:NT$
709.0
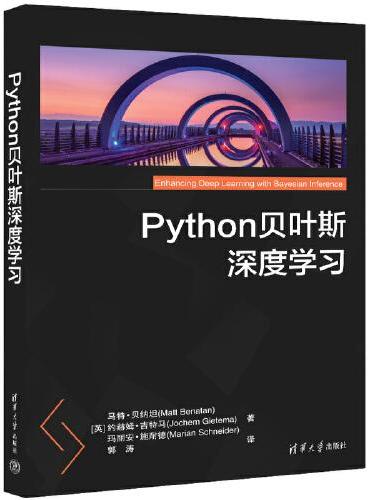
《
Python贝叶斯深度学习
》
售價:NT$
407.0
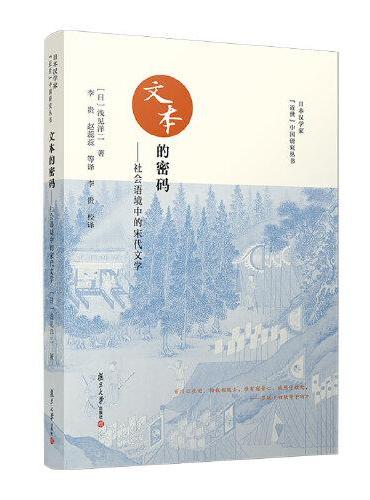
《
文本的密码:社会语境中的宋代文学
》
售價:NT$
306.0
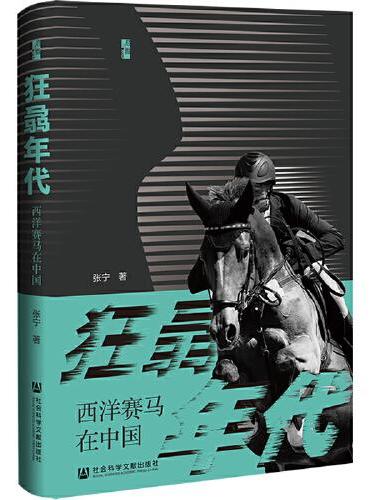
《
启微·狂骉年代:西洋赛马在中国
》
售價:NT$
357.0

《
有趣的中国古建筑
》
售價:NT$
305.0
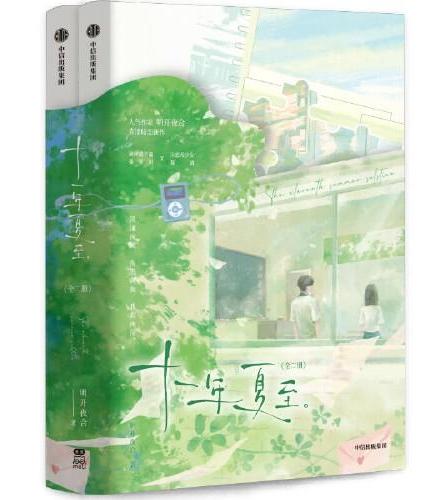
《
十一年夏至
》
售價:NT$
347.0
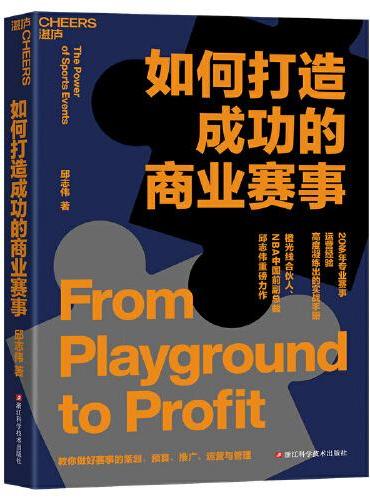
《
如何打造成功的商业赛事
》
售價:NT$
407.0
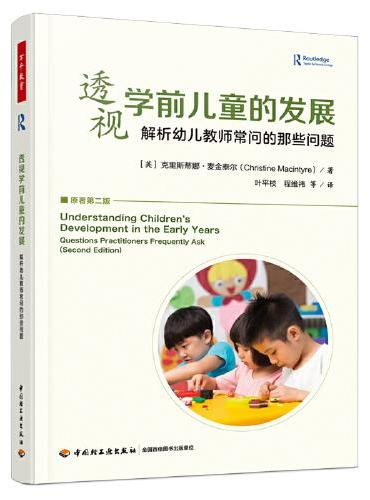
《
万千教育学前·透视学前儿童的发展:解析幼儿教师常问的那些问题
》
售價:NT$
265.0
|
| 編輯推薦: |
|
适用于文科类大学计算机基础课程公共课,本科院校师生
|
| 內容簡介: |
|
《大学计算机基础项目式实验教程》与理论教程配套使用,即注重应用操作,也注重思维过程,注意在应用技能的学习中培养计算思维能力。使用了虚拟机技术,开发:BIOS设置实验、操作系统安装实验、NTFS权限设置实验、注册表实验、用多个虚机组建对等网实验、WWW(FTP、DNS、DHCP、SMTP等)服务器建构和配置实验。在word和excel部分,有邮件合并实验、用宏记录器及VBA创建宏的实验。增加了这些十分基础而实用的、不同层次的实验,丰富和强化了实践教学内容,能较好地适应不同程度学生的学习需求。
|
| 目錄:
|
第一部分 基础篇
项目一计算机基础知识-
实验1.1计算机操作入门
实验1.2指法及输入法练习
项目二操作系统Windows 7
实验2.1 Windows的基本操作
实验2.2 Windows的文件管理
项目三文字处理Word 201 0
实验3.1文档的创建和排版
实验3.2图文混排
实验3.3表格制作
项目四数据统计分析软件Exce1 2010
实验4.1工作表的基本操作
实验4.2学生成绩表构建
实验4.3商品采购数据的图表处理
项目五演示文稿制作PowerPoint基础
实验5.1演示文稿的创建与编辑
实验5.2演示文稿的美化、动画、超链接和放映设置
项目六计算机网络与安全
实验6.1 Windows网络环境配置
实验6.2 Windows防火墙的使用
项目七信息检索与利用
实验7.1 IE浏览器与搜索引擎的使用
第二部分 应用篇
项目八计算机基础知识
实验8.1配置计算机硬件清单
实验8.2组装多媒体台式计算机
项目九操作系统Windows 7
实验9.1控制面板的设置
……
第三部分 拓展篇
第四部分 基础知识习题篇
第五部分 参考答案
|
| 內容試閱:
|
**部分 基础篇
项目一 计算机基础知识
实验1.1 计算机操作入门
【实验目的与要求】
(1)熟悉微型计算机的开机、关机方法。
(2)熟练掌握鼠标的基本操作。
(3)掌握应用程序的启动和退出方法。
【实验内容与步骤】
任务1:开机与关机。
(1)开、关计算机的基本原则:开机时先开外设,后开主机;关机时先关主机,后关外设。
(2)打开显示器电源按钮,进行亮度、对比度、上下左右和其他有关显示器的基本使用,如图1.1.1所示。
(3)按住主机电源(power)按钮,即可冷启动计算机。待计算机启动成功后,进入如图1.1.2所示的Windows桌面。一般情况下,Windows桌面通常由左下角的“开始”按钮、底部的任务栏和桌面图标组成。之后进行RESET键(复位启动)和Ctrl+Alt+Delete快捷键(热启动)练习。
图1.1.1 显示器显示效果手动调整 图1.1.2 Windows桌面
提示:在计算机开机的情况下,按住电源开关按钮4s以上,可以强行关闭计算机,但一般情况下应尽量避免使用这种方法直接关机,以免破坏当前正在运行的应用程序和Windows系统。
(4)使用“开始”菜单重新启动、注销、关闭计算机,“开始”菜单“关机”按钮选项组如图1.1.3所示。
图1.1.3 “开始”菜单“关机”按钮选项组
(5)观察计算机各个外设工作指示灯的变化情况。
任务2:鼠标的基本操作。
(1)无论是两键、三键还是多键鼠标的操作方法都基本相同,主要包括移动、单击、双击、右击和拖动5个基本操作。
① 移动:通过移动鼠标使屏幕上的光标进行同步移动。
② 单击:移动鼠标指针指向对象,然后快速按下鼠标左键并弹起的过程。
③ 双击:移动鼠标指针指向对象,连续两次单击鼠标左键并弹起的过程。
④ 右击:也称为右键单击,移动鼠标指针指向对象,快速按下鼠标右键并弹起的过程。
⑤ 拖动:移动鼠标指针指向对象,按住鼠标左键的同时移动鼠标指针到其他位置,然后释放鼠标左键的过程。
提示:在使用三键鼠标时,正确把握鼠标的姿势是手掌掌心压住鼠标,大拇指和小指自然放在鼠标的两侧,食指和无名指分别控制鼠标的左键和右键,中指用来控制鼠标中间的滚轮键。
(2)在不同的工作状态下,鼠标指针将呈现不同的形状,且具有不同的作用。鼠标指针常见形状及作用意义如表1.1.1所示。
表1.1.1 鼠标指针常见形状及作用意义
形状
作用意义
形状
作用意义
标准形状,用来选择操作对象
游标,可单击文本定位和选定文本内容
获取帮助时的形状
手写输入形状
系统后台运行,需等待
可沿垂直、水平方向调整窗口大小
系统处理忙,需等待
可沿对角线方向调整窗口大小
该对象不可用
候选形状
可移动对象
链接选择
实验1.2 指法及输入法练习
【实验目的与要求】
(1)了解键盘各部分的组成和各键的功能。
(2)掌握键盘指法。
(3)掌握汉字输入法的添加与删除。
(4)掌握输入法的设置和切换。
【实验内容与步骤】
任务1:键盘布局及各键的功能。
键盘是计算机*常见的输入设备,它广泛应用于微型计算机和各种终端设备上。键盘上键的数量*初标准是101个,现在常用的Windows键盘是104个键。整个键盘分为4个区域——功能键区、主键区、编辑键区和数字键区,如图1.2.1所示。
图1.2.1 键盘
其中,功能键区在键盘上方**排,包括Esc键、F1~F12等13个键。主键区在中间区域,包括数字键0~9、字母键A~Z和部分符号键及一些特殊功能键,共61个键。编辑键区位于主键盘右侧,共13个键。数字键区在键盘的*右侧,共17个键。以下重点介绍几个常用键的功能。
(1)Esc键:位于键盘的左上角,一般起退出或取消作用,在不同的环境下有不同的用途。
(2)制表键(Tab键):在文字处理程序中,Tab键通常用以将游标推进到下一个定位点上;在其他图形用户界面(GUI)中,Tab键会将输入焦点移到下一个控件。
(3)大小写字母转换键(Caps Lock键):Caps是Capital(大写字母)单词的简写,Lock是锁定的意思;每按1次转换一下,键盘右上方有对应的大小写指示灯(绿灯亮为大写字母输入模式,反之为小写字母输入模式)。
(4)上档键(Shift键):主要功能有两个,一是按住此键后再按双字符键即可输入双字符键的上档字符;二是按住此键后再按字母键即可取与当前所处状态相反的大写或小写形式。
(5)控制键(Ctrl键)和转换键(Alt键):这两个键均要与其他键配合才能完成某种功能。
(6)退格键(Backspace或):退格键位于主键区的右上角,该键的主要功能是删除当前光标左侧的一个字符或删除被选择的项目。
(7)删除键(Delete或Del键):位于编辑键区,主要功能是删除光标右侧的一个字符或删除被选择的项目。
(8)数字输入锁定键(Num Lock键):该键是一个开关键,位于数字键区的左上角,它是用数字键区输入时,数字输入和编辑控制状态之间的切换键;当Num Lock键指示灯亮时,数字键区处于数字输入状态,反之则处于编辑控制状态。
任务2:键盘指法。
操作计算机要保持正确的姿势,正确的姿势有利于提高打字的准确性和速度。对于初学者,养成良好的打字姿势很重要。如果没有养成正确键盘指法的习惯,导致后期习惯了错误的键盘指法,要想更正相当困难。
要想熟练地操作计算机,必须牢记键盘上各键的位置,并且要正确掌握键入的指法。键入指法要求两手同时操作,并对10个手指有明确的分工。指法规定:在键盘主键区的第三行中,“A”“S”“D”“F”“J”“K”“L”“;”8个键是基准键。基准键位是左右手指的固定位置,输入时左手的小指、无名指、中指和食指分别置于基准键A、S、D、F键上,右手的小指、无名指、中指和食指分别置于基准键;、L、K、J键上(其中F、J两个键上都有一个凸起的小横杠,以便于盲打时手指能通过触觉定位),左右拇指置于空格键上,如图1.2.2所示。
图1.2.2 键盘的手指分工
任务3:汉字输入法的添加与删除。
将文字输入计算机中的方法有很多,如使用键盘、手写板输入或语音输入,但*常用的还是键盘输入。按照不同的设计思想,可把数量众多的汉字输入法归纳为四大类:数字编码、字形码、音形码和拼音码。
(1)添加输入法。
设置自己熟悉的输入法,可以提高文字输入的速度和精准度,同时可以提高工作效率,操作步骤如下。
① 在任务栏右下角的输入法图标上右击,在弹出的快捷菜单中执行“设置”命令,如图1.2.3所示。
② 在弹出的“文本服务和输入语言”对话框中,选择“常规”选项卡,然后单击“添加”按钮,如图1.2.4所示。
图1.2.3 设置输入法 图1.2.4 添加输入法
③ 在弹出的“添加输入语言”对话框中,选择“使用下面的复选框选择要添加的语言”列表框区域,将垂直滚动条拖至*底部,选择要添加的输入法,然后单击“确定”按钮。如图1.2.5所示。
④ 在返回的“文本服务和输入语言”对话框中的“默认输入语言”下拉列表中选择需要的输入法,单击“确定”按钮,将默认的输入方法改为设定的输入法,如图1.2.6所示。
图1.2.5 添加输入法 图1.2.6 修改输入语言
(2)删除输入法。
通常计算机的使用者都习惯使用固定的输入法,为了方便使用,可以把不同的输入法删除,只保留习惯使用的输入法。操作步骤如下。
① 在任务栏右下角的输入法图标上右击,在弹出的快捷菜单中执行“设置”命令,如图1.2.3所示。
② 选中要删除的输入法,如“微软拼音-新体验2010”,再单击“删除”按钮,可以将不用的输入法删除。
任务4:“汉字输入”练习。
执行“开始”→“所有程序”→“附件”→“写字板”命令,打开“写字板”程序,输入如图1.2.7所示的内容,字体为宋体,字号为11,并以“汉字输入练习.rtf”为文件名保存在D盘根目录下。
提示:① 输入文本时,所输入的文字符号总是位于光标所在位置,即插入点处,随着字符的输入,光标不断向右移动;当光标到达右边界时,继续输入字符,光标将自动移动到下一行的左边界位置,输入过程除了段落结束,不用按键盘的Enter键。
② 按Ctrl+Shift组合键切换文字输入法。
③ 当输入法需要中英文切换时,按Ctrl+空格组合键可以打开或关闭中文输入法。
④ 按Backspace键可删除光标前面的一个字符,按Delete键可删除光标后面的一个字符。
项目二 操作系统Windows 7
实验2.1 Windows的基本操作
【实验目的与要求】
(1)掌握Windows 7桌面常用对象的操作。
(2)学会使用联机帮助系统。
【实验内容与步骤】
任务1:Windows 7桌面。
(1)显示器的分辨率设置。
将鼠标指向Windows 7桌面并右击,在弹出的快捷菜单中选择“屏幕分辨率”选项,此时弹出“屏幕分辨率”对话框,观察当前所设置的分辨率值,图2.1.1所示的屏幕分辨率为1680×1050像素。将屏幕分辨率修改为800×600像素,单击“应用”按钮,观察屏幕的变化。再按照同样的方法将屏幕分辨率设置为初始值,如1680×1050像素,单击“确定”按钮。
(2)建立常用应用程序的快捷方式。
在桌面上建立常用应用程序的快捷方式。以添加“腾讯QQ”应用程序的快捷方式为例,具体操作如下。
执行“开始”→“所有程序”→“腾讯软件”→“QQ2013”→“腾讯QQ”命令,右击“腾讯QQ”按钮,在打开的快捷菜单中,执行“发送到”→“桌面快捷方式”命令即可。
(3)设置桌面图标以中等图标显示。
在桌面空白处右击,从弹出的快捷菜单的“查看”选项中选择“中等图标”选项。用鼠标左键拖动桌面图标,将其摆放成一个自己喜欢的形状。
右击桌面空白处,从快捷菜单的“查看”选项中选中“自动排列图标”选项,使前面打上“√”,观察桌面图标的变化。
任务2:任务栏的操作。
(1)分别双击“计算机”和“回收站”图标,打开对应的两个窗口。
(2)在任务栏空白处右击,弹出任务栏的快捷菜单,分别执行其中的“层叠窗口”“堆叠显示窗口”“并排显示窗口”命令,观察已打开的两个窗口的不同排列方式。
(3)在任务栏右击弹出的快捷菜单中执行“属性”命令,出现“任务栏和「开始」菜单属性”对话框,选择“任务栏”选项卡,如图2.1.2所示。从“任务栏外观”栏中选择“自动隐藏任务栏”等复选框,观察任务栏的存在方式又有哪些变化。
(4)在图2.1.2所示的对话框中,单击“屏幕上的任务栏位置”右侧的下拉列表,分别选择任务栏在屏幕上的不同位置,单击“确定”按钮观察任务栏位置的变化。
|
|