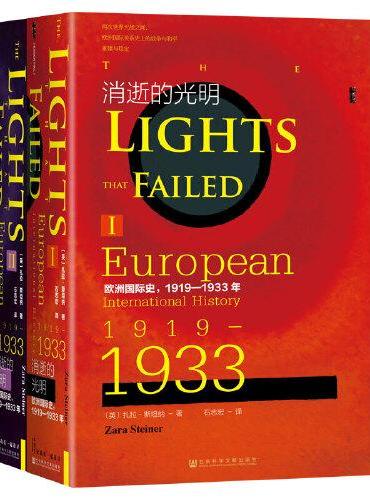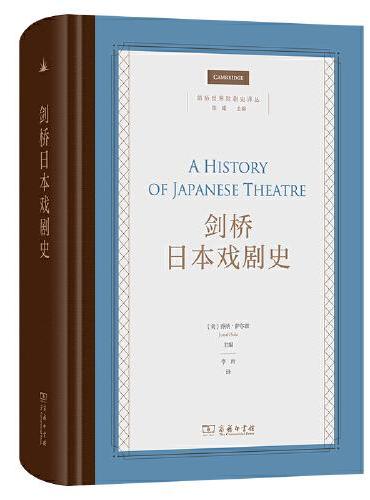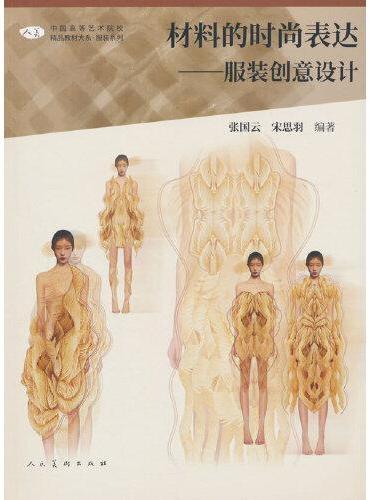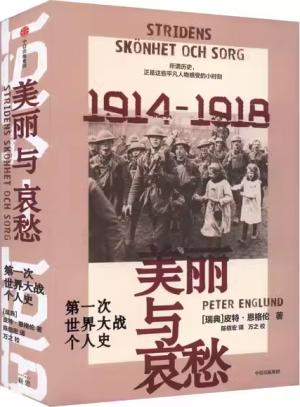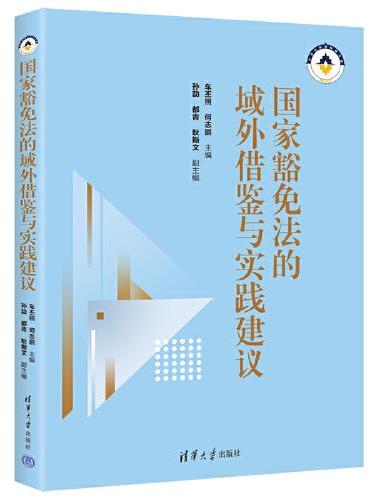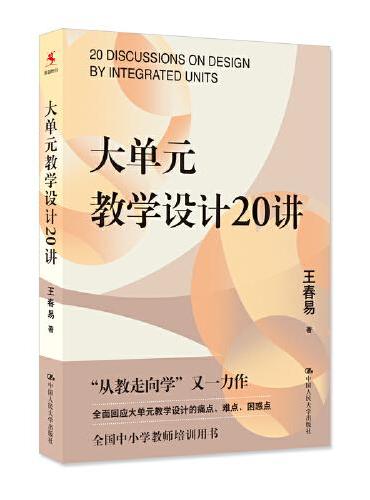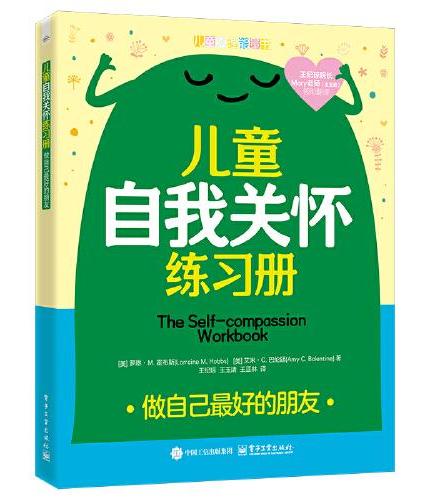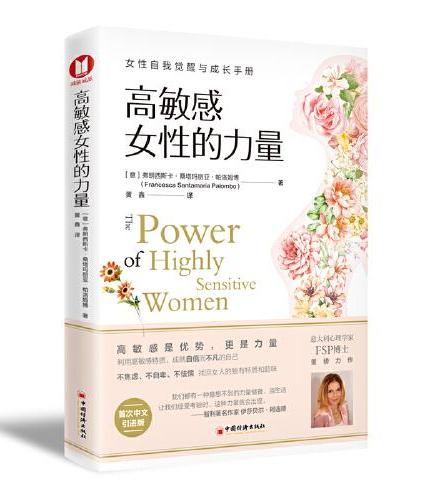新書推薦: 《
甲骨文丛书·消逝的光明:欧洲国际史,1919—1933年(套装全2册)
》 售價:NT$
1265.0
《
剑桥日本戏剧史(剑桥世界戏剧史译丛)
》 售價:NT$
918.0
《
中国高等艺术院校精品教材大系:材料的时尚表达??服装创意设计
》 售價:NT$
347.0
《
美丽与哀愁:第一次世界大战个人史
》 售價:NT$
653.0
《
国家豁免法的域外借鉴与实践建议
》 售價:NT$
857.0
《
大单元教学设计20讲
》 售價:NT$
347.0
《
儿童自我关怀练习册:做自己最好的朋友
》 售價:NT$
316.0
《
高敏感女性的力量(意大利心理学家FSP博士重磅力作。高敏感是优势,更是力量)
》 售價:NT$
286.0
編輯推薦:
Visual C在Windows应用程序开发工具中占有重要的地位, Visual C 2013版本和前面的版本相比有了不少改进。针对Windows系统下对Visual C 2013的开发介绍书不是很多、也不够全面的现状,本书作者撰写了这本针对初中级读者的Visual C 2013开发书。 作者在长期的编程实践中使用过许多Visual C系列开发工具(从6.0到2013都用过),积累了不少技术心得和开发经验,但这些技术比较零散,系统性不强,借助本书将这些内容整理成一个完整的系统,并且将所涉及的技巧和方法讲述出来,是一件很荣幸的事。 软件开发是一门需要实践的技术,本书理论尽量用简单易懂的语言表达,然后配以相应的实例,避免空洞的说教。对于其中的技术细节,都尽量讲深讲透,为读者提供翔实可靠的技术资料。对于Visual C 2013中的开发环境和开发技巧,本书从基本的内容讲起,然后进行提高,所以本书可以说是从入门到精通 。
內容簡介:
本书从初学者的角度出发,以通俗易懂的语言,配合丰富多彩的实例,详细介绍了使用Visual C 2013进行程序开发应该掌握的各方面知识。
關於作者:
朱文伟,无锡江南计算研究所担任软件工程师。
目錄
目 录
內容試閱
前 言