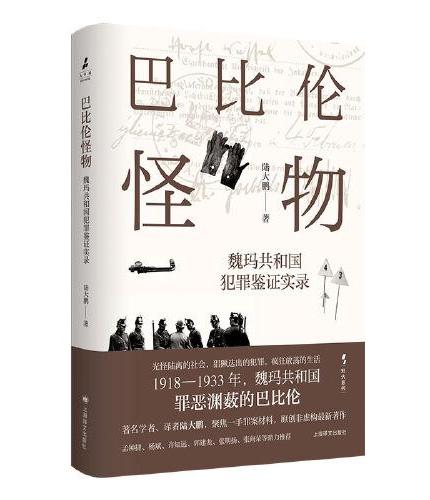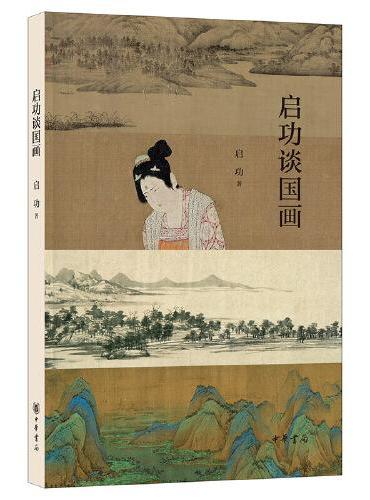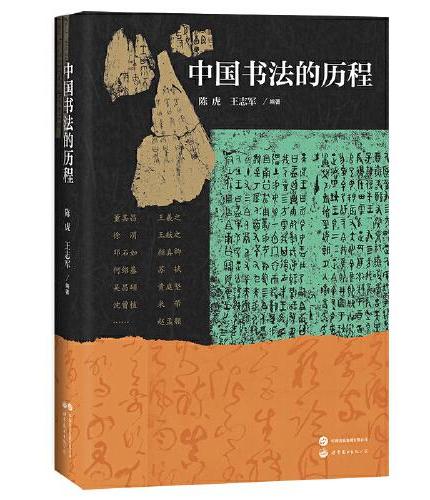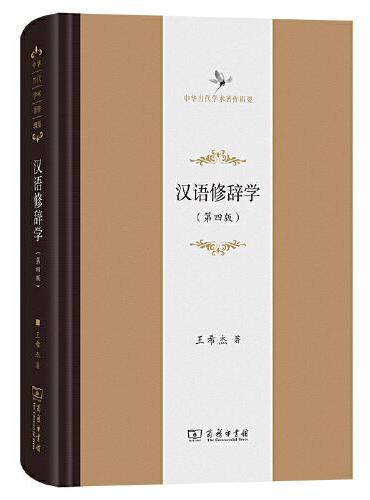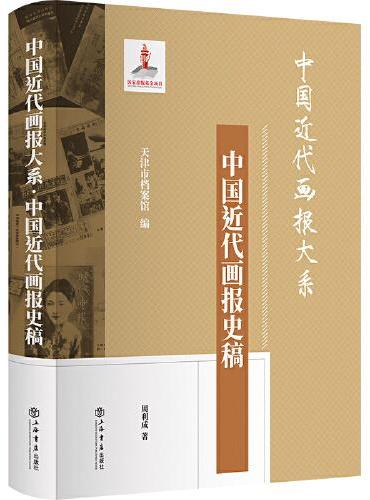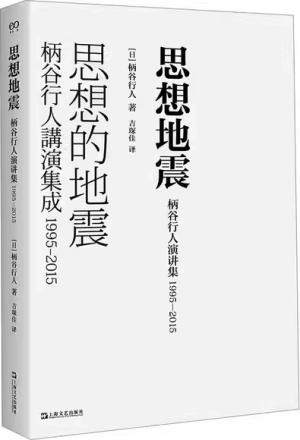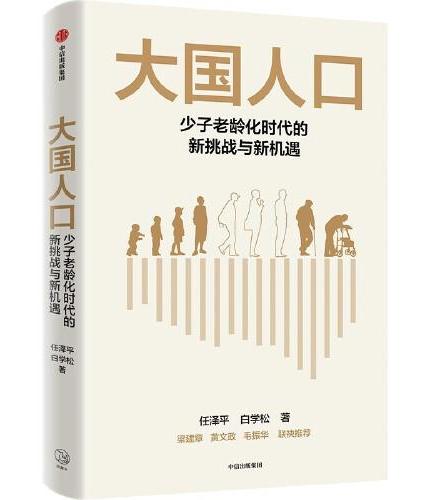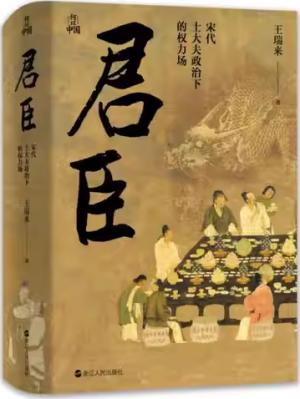新書推薦:
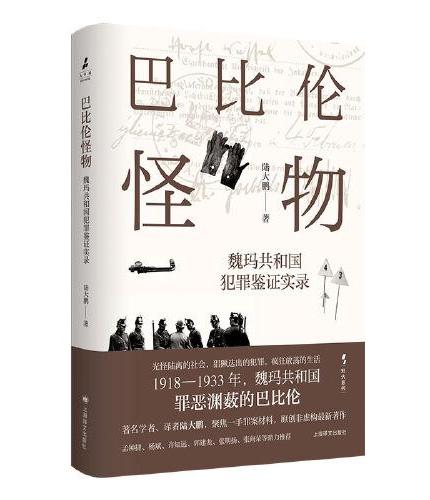
《
巴比伦怪物:魏玛共和国犯罪鉴证实录(“火与风”丛书)
》
售價:NT$
458.0
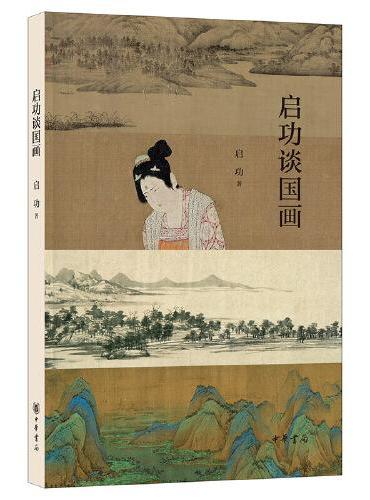
《
启功谈国画(启功著,中华书局出版)
》
售價:NT$
291.0
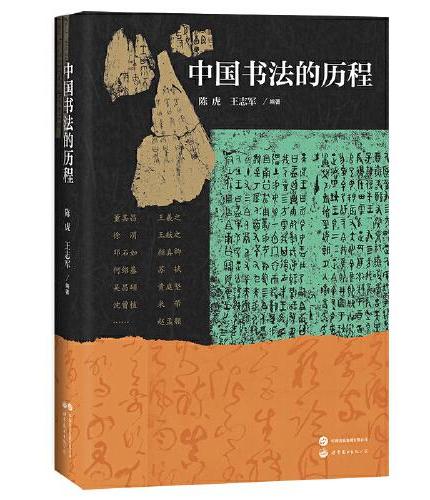
《
中国书法的历程
》
售價:NT$
406.0
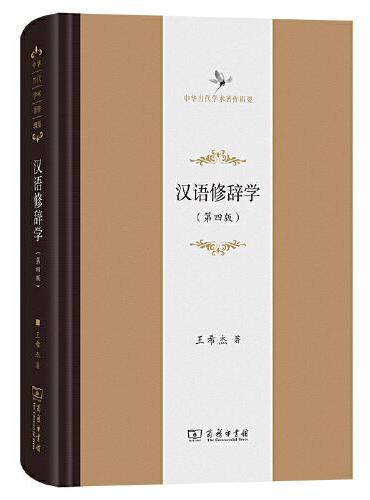
《
汉语修辞学(第四版)(中华当代学术著作辑要)
》
售價:NT$
718.0
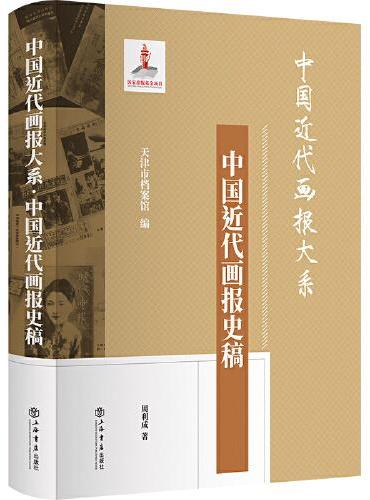
《
中国近代画报大系·中国近代画报史稿
》
售價:NT$
822.0
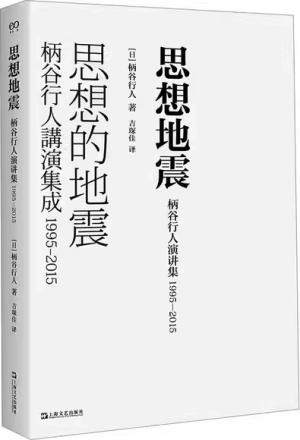
《
思想地震:柄谷行人演讲集1995-2015(艺文志·日本思想)
》
售價:NT$
302.0
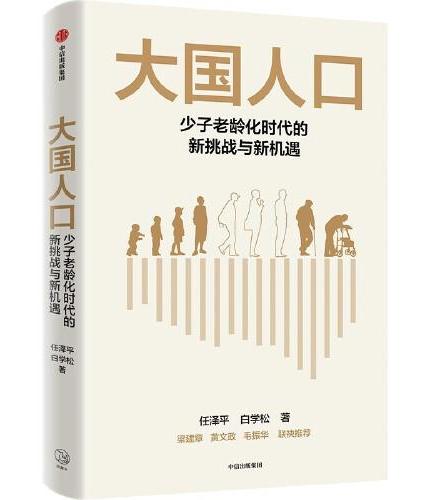
《
大国人口
》
售價:NT$
411.0
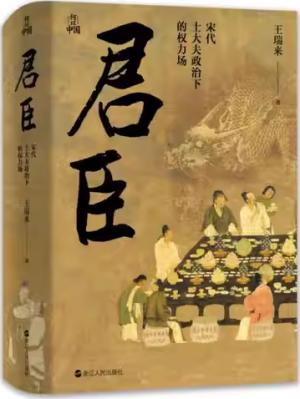
《
何以中国·君臣:宋代士大夫政治下的权力场
》
售價:NT$
510.0
|
| 編輯推薦: |
|
本书免费为读者提供学习视频文件,下载地址为:http:pan.baidu.coms1hr97xPy本书内容翔实、图文并茂、语言简洁、思路清晰、实例典型,有很强的针对性。书中各章不仅详细介绍了实例的具体操作步骤,而且还配有一定数量的练习题供读者练习使用。读者只需按照书中介绍的步骤一步步地进行操作,就能完全掌握本书的内容。
|
| 內容簡介: |
本书从CAD制图技术与行业应用出发,以AutoCAD 2014和天正建筑 2014为工具,通过40个范例和37个上机题,全方位介绍CAD制图技术和建筑图形的绘制方法和技巧,使读者掌握技能、获得经验,快速成为建筑制图的高手。
全书共11章,第1~4章以16个建筑制图中常见图形为范例,详解AutoCAD基本制图技术及其在建筑制图中的应用;第5章全面介绍了建筑总平面图的绘制,包括创建道路、建筑物、绿化、尺寸标注、标高、文字及图例的绘制方法与步骤;第6~9章以建筑制图中的基本要求和规定,详细介绍了建筑平面图、建筑立面图、建筑剖面图以及建筑详图的绘制要求、内容、方法和步骤,并给出了10个范例和13个上机题;第10章详细讲述了建筑制图中三维效果图的绘制,包括建筑三维制图常用技术、方法和步骤;第11章通过8个范例来介绍天正建筑与AutoCAD结合起来绘制建筑工程图的技术和方法。
本书立足行业应用,内容系统全面,实例典型,技术含量高,是专门针对建筑行业AutoCAD初、中级用户开发的实践型教材,适合作为中高等院校的建筑CAD制图课程的教材,也适合作为建筑制图技术人员的参考书。
|
| 關於作者: |
|
孙明,资深CAD专家,建筑工程一线制图员。
|
| 目錄:
|
目 录
第1章 AutoCAD 2014建筑制图基本操作 1
1.1
AutoCAD 2014用户界面 1
1.2
AutoCAD图形文件的创建、打开和关闭 5
1.3 绘图环境设置 7
1.4 图层设置 7
1.5 二维视图操作 10
1.5.1
缩放 10
1.5.2
平移 11
1.6 利用AutoCAD绘制基本图形 11
1.6.1
AutoCAD坐标系 11
1.6.2
绘制点 12
1.6.3
绘制直线 14
1.6.4
绘制矩形 14
1.6.5
绘制正多边形 15
1.6.6
绘制圆、圆弧 15
1.6.7
绘制和编辑多段线 18
1.6.8
绘制和编辑多线 20
1.6.9
图案填充 24
1.7 二维图形的编辑与修改 27
1.7.1
删除 28
1.7.2
复制 28
1.7.3
镜像 28
1.7.4
偏移 29
1.7.5
阵列 29
1.7.6
移动 32
1.7.7
旋转 32
1.7.8
拉伸 33
1.7.9
缩放 33
1.7.10
延伸 33
1.7.11
修剪 34
1.7.12
打断 34
1.7.13
合并 35
1.7.14
倒角 35
1.7.15
圆角 36
1.8 绘图辅助工具 36
1.8.1
设置捕捉、栅格 37
1.8.2
设置正交 38
1.8.3
设置对象捕捉 38
1.8.4
设置极轴追踪 39
1.8.5
动态输入 40
1.9 选择对象 41
1.10
夹点编辑 42
1.11
小结 43
第2章 建筑图中标准图形和常见图形的绘制 44
2.1 块技术介绍 44
2.1.1
创建图块 44
2.1.2
创建块属性 45
2.1.3
动态块 46
2.1.4
插入块 47
2.2 标准图形的创建方法 48
2.3 常见图形的创建方法 54
2.3.1
门的绘制 55
2.3.2
动态窗的绘制 56
2.4 样板图的绘制 59
2.4.1
标准规定 59
2.4.2
创建A2样板图 61
2.5 上机练习 63
第3章 建筑制图中建筑说明的创建
65
3.1 文字与表格技术阐述 65
3.1.1
单行文字 65
3.1.2
多行文字 66
3.1.3
文字编辑 67
3.1.4
表格 68
3.2 建筑制图中文字样式的创建
70
3.3 建筑图中说明文字的创建
71
3.3.1
创建立面图标题 72
3.3.2
创建建筑设计总说明 74
3.4 建筑制图中各种表格的创建
80
3.4.1
表格法创建表格 80
3.4.2
单行文字创建表格 85
3.5 其他创建文字的方法 91
3.6 上机练习 94
第4章 建筑制图中尺寸标注的创建
96
4.1 创建尺寸技术概述 96
4.1.1
建筑制图中常用的基本标注形式 97
4.1.2
尺寸编辑 99
4.2 建筑制图尺寸标注规范要求
100
4.2.1
尺寸界线、尺寸线及尺寸起止符号 101
4.2.2
尺寸数字 101
4.2.3
尺寸的排列与布置 102
4.2.4
半径、直径、球的尺寸标注 102
4.2.5
角度、弧度、弧长的标注 103
4.2.6
薄板厚度、正方形、坡度、非圆曲线等尺寸标注 103
4.2.7
尺寸的简化标注 104
4.2.8
标高 105
4.3 创建建筑制图中的常用标注样式 106
4.4 建筑图中尺寸的创建 110
4.4.1
创建平面图中的尺寸标注 110
4.4.2
创建详图中的尺寸标注 113
4.5 上机练习 118
第5章 建筑总平面图的绘制 119
5.1 建筑总平面图的内容 119
5.2 建筑总平面图的绘制方法及步骤 119
5.3 绘制某商业区的总平面图
120
5.3.1
建立绘图环境 120
5.3.2
创建辅助线 121
5.3.3
创建道路 123
5.3.4
创建建筑物 127
5.3.5
创建绿化 133
5.3.6
创建水系 137
5.3.7
创建指北针和风玫瑰图 138
5.3.8
创建尺寸标注 139
5.3.9
创建标高 140
5.3.10
创建文字 142
5.3.11
创建图例 142
5.4 小结 143
5.5 上机练习 143
第6章 建筑平面图的绘制 145
6.1 建筑平面图基础 145
6.1.1
建筑平面图绘制内容及规定 145
6.1.2
建筑平面图绘制步骤 146
6.2 某办公楼平面图的绘制
146
6.2.1
标准层平面图的绘制 146
6.2.2
绘制底层平面图 158
6.2.3
绘制顶层平面图 161
6.3 小结 162
6.4 上机练习 162
第7章 建筑立面图的绘制 164
7.1 建筑立面图基础 164
7.1.1
建筑立面图内容 164
7.1.2
建筑立面图绘制步骤 164
7.2 某办公楼正立面图绘制
165
7.2.1
建立绘图环境 165
7.2.2
创建立面辅助线 166
7.2.3
创建立面图轮廓线 167
7.2.4
创建门窗 168
7.2.5
创建雨篷 176
7.2.6
创建立面装饰 178
7.2.7
创建立面填充 179
7.2.8
创建立面标高 179
7.2.9
创建文字 179
7.2.10
创建图题和轴线编号 180
7.3 小结 181
7.4 上机练习 181
第8章 建筑剖面图的绘制 183
8.1 建筑剖面图基础 183
8.1.1
建筑剖面图内容 183
8.1.2
建筑剖面图绘制步骤 184
8.2 某办公楼剖面图绘制 184
8.2.1
建立绘图环境 185
8.2.2
创建辅助线 185
8.2.3
创建地坪线 186
8.2.4
创建墙线和楼板线 188
8.2.5
创建梁 191
8.2.6
创建门窗 193
8.2.7
创建楼梯 198
8.2.8
创建楼顶剖面 201
8.2.9
创建尺寸标注 202
8.2.10
创建标高和轴线编号 202
8.2.11
创建标题和坡度符号 202
8.3 小结 203
8.4 上机练习 203
第9章 建筑详图的绘制 206
9.1 建筑详图基础 206
9.1.1
建筑详图内容 206
9.1.2
建筑详图绘制步骤 207
9.1.3
建筑详图绘制方法 207
9.2 楼梯详图绘制 209
9.2.1
楼梯详图的内容及要求 209
9.2.2
楼梯平面详图 210
9.2.3
楼梯剖面详图 216
9.2.4
扶手详图 224
9.3 窗台详图绘制 227
9.3.1
设置绘图环境 227
9.3.2
绘制辅助线 228
9.3.3
绘制轮廓线 228
9.3.4
填充剖切材料 230
9.3.5
标注尺寸和文字 230
9.4 卫生间详图绘制 231
9.4.1
设置绘图环境 231
9.4.2
提取卫生间轮廓 231
9.4.3
填充卫生间 231
9.4.4
标注尺寸及文字 232
9.5 小结 232
9.6 上机练习 232
第10章 建筑三维图形绘制 234
10.1
三维建模概述 234
10.2
三维视图操作 234
10.2.1
重画、重生成 235
10.2.2
动态观察 235
10.2.3
三维视图 235
10.2.4
视觉样式 236
10.3
用户坐标系和动态UCS 237
10.3.1
坐标系概述 237
10.3.2
建立用户坐标系 238
10.3.3
动态UCS 239
10.4
创建网格 239
10.5
创建基本实体 241
10.5.1
多段体 241
10.5.2
长方体 242
10.5.3
楔体 243
10.5.4
圆锥体 243
10.5.5
球体 243
10.5.6
圆柱体 243
10.5.7
圆环体 243
10.5.8
棱锥面 244
10.6
创建复杂实体 244
10.6.1
拉伸 244
10.6.2
旋转 245
10.6.3
扫掠 245
10.6.4
放样 246
10.7
布尔运算 247
10.8
三维操作 248
10.8.1
三维移动 248
10.8.2
三维旋转 249
10.8.3
三维镜像 249
10.8.4
三维阵列 250
10.8.5
剖切 251
10.8.6
三维圆角 252
10.8.7
三维倒角 252
10.9
三维实体编辑 252
10.9.1
编辑面 252
10.9.2
编辑体 255
10.10
相机 256
10.11
漫游与飞行 257
10.12
运动路径动画 258
10.13 光源 258
10.13.1
点光源 258
10.13.2
聚光灯 259
10.13.3
平行光 259
10.14
贴图 259
10.15
渲染 260
10.16
三维图形的制图规范 260
10.16.1
三维图形的投影 260
10.16.2
轴测投影 261
10.16.3
透视投影 261
10.17
三维效果图的绘制 262
10.17.1
三维家具的绘制 262
10.17.2
建筑制图中三维房间的创建 279
10.17.3
小区(总平面)三维效果图的绘制 284
10.18
小结 294
10.19
上机练习 294
第11章 天正建筑在AutoCAD建筑制图中的使用 296
11.1
天正建筑简介 296
11.2
天正建筑的基本操作 297
11.2.1
绘制轴线 297
11.2.2
轴网标注 299
11.2.3
插入标准柱 300
11.2.4
墙体 300
11.2.5
插入门窗 301
11.2.6
楼梯其他 304
11.2.7
房间屋顶 305
11.2.8
文字表格 306
11.2.9
尺寸标注 309
11.2.10
符号标注 310
11.2.11
图库与图案 311
11.2.12
立面图、剖面图的绘制方法 312
11.3
以别墅为例介绍天正建筑软件的使用 312
11.3.1
别墅平面图的绘制 313
11.3.2
别墅首层平面图的绘制 330
11.3.3
别墅三层平面图的绘制 334
11.3.4
别墅屋顶平面图的绘制 336
11.3.5
别墅立面图的绘制 340
11.3.6
别墅剖面图的绘制 344
11.4
建筑详图的绘制 347
11.4.1
厨房详图 347
11.4.2
卫生间详图 348
11.5
小结 348
11.6
上机练习 349
附录 快捷命令的使用 351
|
| 內容試閱:
|
AutoCAD 2014是目前最流行的CAD软件之一,是由美国Autodesk公司开发的专门用于计算机辅助设计的软件。目前,AutoCAD已经广泛应用于机械、建筑、电子、航天和水利等工程领域。天正公司推出的天正建筑2014可以更好地协助工程师在AutoCAD软件的基础上进行建筑图纸的绘制。天正建筑以先进的建筑对象概念服务于建筑施工图设计,是建筑CAD正版化的首选软件。本书内容本书一共分为11章,给用户介绍了AutoCAD 2014和天正建筑TArch 2014软件的基本使用、各个绘图命令的功能、使用方法和使用技巧,并根据具体实例讲述了各种命令在建筑制图中的应用。第1章简单介绍AutoCAD制图基础,包括AutoCAD 2014界面组成、AutoCAD命令输入方式及建筑制图的基本绘图和编辑命令、绘图辅助工具的使用、对象的选择等。第2章介绍建筑制图中使用基本绘图和编辑命令以及图块功能创建常见图形和标准图形的方法。第3章介绍建筑制图中各种文字说明、引出说明和表格等的创建方法。第4章讲述建筑制图中的标准标注样式的创建方法,以及各种尺寸标注的方法等。第5章介绍建筑总平面图绘制,包括建筑总平面图制图要求和绘制小区总平面图等。第6章介绍建筑平面图绘制,包括建筑平面图制图要求和某别墅平面图绘制等。第7章讲述建筑立面图绘制,包括建筑立面图制图要求和某别墅正立面图绘制等。第8章介绍建筑剖面图绘制,包括建筑剖面图制图要求和某别墅剖面图绘制。第9章讲述建筑详图绘制,包括建筑详图制图要求、建筑详图绘制方法、外墙身详图绘制、楼梯详图绘制、窗台详图绘制方法和卫生间大样图的绘制方法等。第10章讲述建筑制图中三维效果图的绘制,包括建筑三维制图常用技术、建筑制图中三维单体的创建、建筑制图中三维房间的创建、建筑制图中三维小区效果图的创建等。第11章介绍天正建筑在AutoCAD建筑制图中的使用,通过丰富的技术讲解和案例演示给读者介绍了在AutoCAD 2014中使用天正建筑TArch 2014方便快速的配合制图的方法和思路。本书内容翔实、图文并茂、语言简洁、思路清晰、实例典型,有很强的针对性。书中各章不仅详细介绍了实例的具体操作步骤,而且还配有一定数量的练习题供读者练习使用。读者只需按照书中介绍的步骤一步步地进行操作,就能完全掌握本书的内容。云下载为了帮助读者更加直观地学习本书,将书中实例所涉及的全部操作文件都上传到百度云盘中供读者下载。主要内容包括两大部分:即sample文件夹和video文件夹,前者包含书中所有实例 .dwg源文件和结果文件;后者提供了适合AutoCAD多个版本学习的多媒体语音视频教学文件。下载地址为:http:pan.baidu.coms1hr97xPy,如果下载有问题,请电子邮件联系booksaga@126.com,邮件主题为AutoCAD建筑图形设计与天正建筑TArch工程实践:2014中文版。目标读者本书可以作为土木建筑工程从业人员、即将从事该领域或相关领域的人员,学习和精通AutoCAD不可以多得的参考书籍,也可以作为大中院校建筑相关专业建筑制图课程的教材和参考资料。本书由孙明和张秀梅主持编写,另外高克臻、张云霞、王东、王龙、刘荣、张银芳、周新国、陈作聪、聂阳、沈毅、蔡娜、张华杰、彭一明、李爽、田伟、张璐、周艳丽、肖斌和许小荣等也参加了本书的编写。作者力图使本书的知识性和实用性相得益彰,但由于水平有限,书中错误、纰漏之处难免,欢迎广大读者、同仁批评斧正。
编者2017.3
第10章 建筑三维图形绘制在早期的AutoCAD版本中,提供的三维功能不是很强大,经过这几年版本的发展和完善之后,添加了3ds Max中的基本功能,使得AutoCAD在三维制图和渲染方面有了得天独厚的优势。在建筑制图中,通常需要绘制各种建筑图形的三维效果来配合平面图形,以提高整个建筑图纸的表现力。本章通过对基本的三维家具、三维房间及小区三维效果图的创建,详细介绍了将绘制的二维图形转换为三维实体模型的方法,以及相对于借助二维图形建模更为高级的三维实体建模的方法,使读者了解基本的三维建模和编辑工具。本章注重技术和方法的双重使用,并且基本涵盖了使用AutoCAD进行三维建筑制图的所有技术。10.1 三维建模概述在三维空间中观察实体,能感觉到它的真实形状和构造,有助于形成设计概念,有利于设计决策,同时也有助于设计人员之间的交流。采用计算机绘制三维图形的技术称之为三维几何建模。根据建模方法及其在计算机中存储方式的不同,三维几何建模分为以下三种类型:1. 线框模型线框模型是用直线和曲线表示对象边界的对象表示法。线框模型没有表面,是由描述轮廓的点、直线和曲线构成的。组成轮廓的每一个点和每一条直线都是单独绘制出来的,因此线框模型是最费时的。线框模型不能进行消隐和渲染处理。2. 表面模型表面模型不仅具有边界,而且具有表面。因此它比线框模型更为复杂,表面模型的表面是由多个平面的多边形组成的,对于曲面来说,表面模型是由表面多边形网格组成的近似曲面。很显然,多边形网格越密,曲面的光滑程度越高,并且可以直接编辑构成表面模型的多边形网格。由于表面模型具有面的特征,因此可以对其进行计算面积、着色、消隐、渲染、求两表面交线等操作。3. 实体模型实体模型具有实体的特征,如体积、重心、惯性距等。在AutoCAD中,不仅可以建立基本的三维实体,而且可以对三维实体进行布尔运算,以得到复杂的三维实体。另外,还可以通过二维实体产生三维实体。实体模型是这三种模型中最容易建立的一种模型。10.2 三维视图操作视图操作是AutoCAD三维制图的基础,视图决定了图形在绘图区的视觉形状和其他特征,利用视图操作,可以通过各种手段来观察图形对象。10.2.1 重画、重生成在AutoCAD中,重画重生成和全部重生成命令可以控制视口的刷新以重画和重生成图形,从而优化图形。? 选择视图|重画命令,可以刷新显示所有视口。? 选择视图|重生成命令,或者在命令行中输入REGEN,可以从当前视口重生成整个图形,在当前视口中重生成整个图形并重新计算所有对象的屏幕坐标,还重新创建图形数据库索引,从而优化显示和对象选择的性能。? 选择视图|全部重生成命令,或者在命令行中输入REGENALL,可以重生成图形并刷新所有视口,在所有视口中重生成整个图形并重新计算所有对象的屏幕坐标,还重新创建图形数据库索引,从而优化显示和对象选择的性能。10.2.2 动态观察AutoCAD 2014提供了受约束的动态观察自由动态观察和连续动态观察三种动态观察方式。在三维导航工具栏中单击相应的按钮或者选择视图|动态观察命令的子命令,可以执行其中的一种动态观察方式。下面分别介绍这三种动态观察方式:1. 受约束的动态观察使用受约束的动态观察方式观察三维对象时,视图的目标位置不动,观察点围绕目标移动,观察点可以沿着XY平面或Z轴约束移动。2. 自由动态观察使用自由动态观察方式观察三维对象时,观察点不参照平面,可以在任意方向上进行动态观察。在沿XY平面和Z轴进行动态观察时,观察点不受约束。3. 连续动态观察使用连续动态观察方式观察三维对象时,在连续动态观察移动的方向上单击鼠标并拖动光标,然后释放鼠标,对象将在指定的方向上沿着轨道连续旋转。旋转的速度由光标移动的速度决定。10.2.3 三维视图快速设置视图的方法是选择预定义的三维视图,可根据名称或说明选择预定义的标准正交视图和等轴测视图。系统提供的预置三维视图包括俯视、仰视、主视、左视、右视和后视。此外,还可以从等轴测选项中设置视图西南等轴测、东南等轴测、东北等轴测和西北等轴测。选择视图|三维视图命令,在弹出的下拉菜单中选择合适的命令进行视图切换。如图10-1所示为几种视图切换的效果。西南等轴测俯视后视图10-1 视图切换效果用户也可以选择视图|三维视图|视点预设命令,打开视点预设对话框进行视点设置创建自定义视图。还可以通过设置与X轴,以及XY平面的角度来设置视点。10.2.4 视觉样式视觉样式是一组设置,用来控制视口中边和着色的显示,一旦应用了视觉样式或更改了其设置,就可以在视口中查看效果。选择视图|视觉样式命令,在弹出如图10-2所示的子菜单中选择相应的命令,即可执行不同的视觉样式。选择视图|视觉样式|视觉样式管理器命令,或者选择工具|选项板|视觉样式命令,弹出视觉样式管理器选项板,如图10-3所示,可以对不同的视觉样式进行具体的参数设计。图10-2 视觉样式子菜单 图10-3 视觉样式管理器选项板视觉样式管理器选项板将显示图形中可用的视觉样式的样例图像,选定的视觉样式用黄色边框表示,其设置显示在样例图像下方的面板中,显示面板时,可以直接更改某些常用设置。视觉样式提供了10种默认视觉样式,下面介绍常用的5种。? 二维线框:显示用直线和曲线表示边界的对象,光栅和OLE对象、线型和线宽均可见。? 线框:显示用三维直线和曲线表示边界的对象。? 消隐:显示用三维线框表示的对象并隐藏表示后向面的直线。? 真实:着色多边形平面间的对象,并使对象的边平滑化,将显示已附着到对象的材质。? 概念:着色多边形平面间的对象,并使对象的边平滑化,着色使用古氏面样式,一种冷色和暖色之间的过渡而不是从深色到浅色的过渡。图10-4显示了5种视觉样式的显示效果。 二维线框 三维线框 三维隐藏 真实概念图10-4 视觉样式显示效果10.3 用户坐标系和动态UCSAutoCAD提供了两种坐标系供用户使用:一个是被称为世界坐标系(WCS)的固定坐标系,一个是被称为用户坐标系(UCS)的可移动坐标系。默认情况下,这两个坐标系在新图形中是重合的。通常在二维视图中,WCS的X轴水平,Y轴垂直。WCS的原点为X轴和Y轴的交点(0,0)。图形文件中的所有对象均由其WCS坐标定义。但是,使用可移动的UCS创建和编辑对象通常更方便。10.3.1 坐标系概述AutoCAD 2014在启动之后,系统默认使用的是三维笛卡儿坐标系。在三维笛卡儿坐标系中,三个坐标轴的位置关系如图10-5所示。在三维笛卡儿坐标系中,坐标值(7,8,9)表示一个X坐标为7,Y坐标为8,Z坐标为9的点。在任何情况下,都可以通过输入一个点的X、Y、Z坐标值来确定该点的位置。如果在输入点时输入了6,7并按下Enter键,表示输入了一个位于当前XY平面上的点,系统会自动给该点加上Z轴坐标0。相对坐标在三维笛卡儿坐标系中仍然有效,例如相对于点(7,8,9),坐标值为(@1,0,0)的点绝对坐标为(8,8,9)。由于在创建三维对象的过程中,经常需要进行调整视图的操作,导致判断三个坐标轴的方向并不是很简单。在笛卡儿坐标系中,在已知X轴、Y轴方向的情况下,一般使用右手定则确定Z轴的方向,如图10-6所示。要确定X轴、Y轴和Z轴的正方向,可以将右手背对着屏幕放置,拇指指向X轴的正方向,伸出食指和中指,且食指指向Y轴的正方向,中指所指的方向就是Z轴的正方向。要确定某个坐标轴的正旋转方向,用右手的大拇指指向该轴的正方向并弯曲其他4个手指,右手4指所指的方向是该坐标轴的正旋转方向。 图10-5 三维笛卡儿系中X轴、Y轴和Z轴的位置关系 图10-6 右手定则的图示10.3.2 建立用户坐标系AutoCAD 2014提供了9种方法供用户创建新的UCS,这9种方法适用于不同的场合,都非常有用,希望读者能够熟练掌握。通过UCS命令定义用户坐标系,在命令行中输入UCS命令,命令行提示如下:命令: ucs当前 UCS 名称: *俯视*指定 UCS 的原点或 [面F命名NA对象OB上一个P视图V世界WXYZZ 轴ZA] :命令行提示用户选择合适的方式建立用户坐标系,各选项含义如表10-1所示。表10-1 创建UCS方式说明表键盘输入 后续命令行提示 说明无 指定X轴上的点或:指定XY平面上的点或: 使用一点、两点或三点定义一个新的UCS。如果指定一个点,则原点移动而X、Y和Z轴的方向不改变;若指定第二点,UCS将绕先前指定的原点旋转,X轴正半轴通过该点;若指定第三点,UCS将绕X轴旋转,XY平面的Y轴正半轴包含该点F 选择实体对象的面:输入选项[下一个NX轴反向XY 轴反向Y] : x UCS与选定面对齐。在要选择的面边界内或面的边上单击,被选中的面将亮显,X轴将与找到的第一个面上的最近的边对齐NA 输入选项 [恢复R保存S删除D?]: s输入保存当前UCS的名称或 [?]: 按名称保存并恢复通常使用的UCS方向OB 选择对齐UCS的对象: 新建UCS的拉伸方向(Z 轴正方向)与选定对象的拉伸方向相同(续表)键盘输入 后续命令行提示 说明P 无后续提示 恢复上一个UCSV 无后续提示 以垂直于观察方向(平行于屏幕)的平面为 XY 平面,建立新的坐标系,UCS原点保持不变W 无后续提示 将当前用户坐标系设置为世界坐标系XYZ 指定绕X轴的旋转角度 :指定绕Y轴的旋转角度 :指定绕Z轴的旋转角度 : 绕指定轴旋转当前UCSZA 指定新原点或[对象O] :在正Z轴范围上指定点 : 用指定的Z轴正半轴定义UCS10.3.3 动态UCS使用动态UCS功能,可以在创建对象时使UCS的XY平面自动与实体模型上的平面临时对齐。单击状态栏的DUCS按钮 ,即可启动动态UCS功能。使用绘图命令时,可以通过在面的一条边上移动指针对齐UCS,而无需使用UCS命令,结束该命令后,UCS将恢复到其上一个位置和方向。10.4 创建网格在AutoCAD中,可以创建多边形网格形式,网格密度控制镶嵌面的数目,它由包含M乘N个顶点的矩阵定义,类似于由行和列组成的栅格。M和N分别指定给定顶点的列和行的位置。选择绘图|建模|网格命令,在弹出如图10-7所示的网格子菜单中选择对应的命令创建各种类型的网格。表10-2演示了常见三维网格曲面的创建方法。
表10-2 三维网格曲面创建方法选择绘图|建模|网格|三维面命令,或者在命令行中输入3DFACE命令,可以创建具有三边或四边的平面网格。命令:3dface指定第一点或[不可见I]:输入坐标或者拾取一点确定网格第一点指定第二点或[不可见I]:输入坐标或者拾取一点确定网格第二点指定第三点或[不可见I]:输入坐标或者拾取一点确定网格第三点指定第四点或[不可见I]:按Enter键创建三边网格或者输入或者拾取第四点指定第三点或[不可见I] :按Enter键退出,或以最后创建的边为始边,输入或拾取网格第三点指定第四点或[不可见I]:按Enter键创建三边网格或者输入或者拾取第四点 (续表) 选择绘图|建模|网格|旋转网格命令,或者在命令行中输入REVSURF命令,可以通过将路径曲线或轮廓(直线、圆、圆弧、椭圆、椭圆弧、闭合多段线、多边形、闭合样条曲线或圆环)绕指定的轴旋转创建一个近似于旋转曲面的多边形网格。命令: revsurf当前线框密度:SURFTAB1=6 SURFTAB2=6选择要旋转的对象:光标在绘图区拾取需要进行旋转的对象选择定义旋转轴的对象:光标在绘图区拾取旋转轴指定起点角度:输入旋转的起始角度指定包含角( =逆时针,-=顺时针):输入旋转包含的角度 选择绘图|建模|网格|平移网格命令,或者在命令行中输入TABSURF命令,可以创建多边形网格,该网格表示通过指定的方向和距离(称为方向矢量)拉伸直线或曲线(称为路径曲线)定义的常规平移曲面。命令: tabsurf当前线框密度:SURFTAB1=20选择用作轮廓曲线的对象:在绘图区拾取需要拉伸的曲线选择用作方向矢量的对象:在绘图区拾取作为方向矢量的曲线 选择绘图|建模|网格|直纹网格命令,或者在命令行输入中RULESURF命令,可以在两条直线或曲线之间创建一个表示直纹曲面的多边形网格。命令: rulesurf当前线框密度:SURFTAB1=20选择第一条定义曲线:在绘图区拾取网格第一条曲线边选择第二条定义曲线:在绘图区拾取网格第二条曲线边 选择绘图|建模|网格|边界网格命令,或者在命令行输入中EDGESURF命令,可以创建一个边界网格。这类多边形网格近似于一个由四条邻接边定义的孔斯曲面片网格。孔斯曲面片网格是一个在四条邻接边(这些边可以是普通的空间曲线)之间插入的的双三次曲面。命令: edgesurf当前线框密度:SURFTAB1=20 SURFTAB2=20选择用作曲面边界的对象1:在绘图区拾取第一条边界选择用作曲面边界的对象2:在绘图区拾取第二条边界选择用作曲面边界的对象3:在绘图区拾取第三条边界选择用作曲面边界的对象4:在绘图区拾取第四条边界 选择绘图|建模|网格|图元命令中的子命令,或者在命令行中输入3d命令,可以沿常见几何体(包括长方体、圆锥体、球体、圆环体、楔体和棱锥体)的外表面创建三维多边形网格。执行3d命令后,命令行提示如下:命令: 3d正在初始化... 已加载三维对象输入选项[长方体表面B圆锥面C下半球面DI上半球面DO网格M棱锥面P球面S圆环面T楔体表面W]: 输入参数,绘制不同的常见几何体多边形网格在命令行中输入不同的参数后,即可绘制不同的常见多边形网格,具体绘制方法与常见几何体的绘制类似。常见几何体的绘制将在后面的章节给予介绍。10.5 创建基本实体实体对象表示整个对象的体积,在各类三维建模中,实体的信息最完整,歧义最少,复杂实体形比线框和网格更容易构造和编辑。利用AutoCAD的绘图|建模子菜单(如图10-8所示)或者建模工具栏(如图10-9所示),均可以绘制各种基本的实体图形。用户可以选择其中的选项绘制一些基本的三维实体图形,如长方体、圆锥体、圆柱体、球体、圆环体、楔体等。图10-8 建模子菜单图10-9 建模工具栏10.5.1 多段体通过在命令行中输入POLYSOLID命令,或者单击建模工具栏中的多段体按钮 ,或者选择绘图|建模|多段体命令来执行多段体命令,可以将现有直线、二维多线段、圆弧或圆转换为具有矩形轮廓的实体,也可以像绘制多线段一样绘制实体。执行多段体命令后,命令行提示如下:命令: _Polysolid 执行多段体命令指定起点或 [对象O高度H宽度W对正J] : h输入h,设置多段体高度指定高度 : 100输入高度数值100指定起点或 [对象O高度H宽度W对正J] : w输入w,设置多段体宽度指定宽度 : 8输入宽度数值8指定起点或 [对象O高度H宽度W对正J] : j输入j,设置多段体对正样式输入对正方式 [左对正L居中C右对正R] : c输入c,居中对正指定起点或 [对象O高度H宽度W对正J] : o输入o,采用指定对象生成多段体选择对象:选择图10-10(左)所示的多段线,生成如图10-10(右)所示的多段体图10-10 由对象生成多段体在命令行中,提供了对象高度宽度和对正4个选项供选择,各选项含义如下:? 对象选项用于指定要转换为实体的对象。? 高度选项用于指定实体的高度。? 宽度选项用于指定实体的宽度。? 对正选项用于设置使用命令定义轮廓时,将实体的宽度和高度设置为左对正、右对正者居中,对正方式由轮廓的第一条线段的起始方向决定。10.5.2 长方体通过在命令行中输入BOX命令,或者单击建模工具栏中的长方体按钮 ,或者选择绘图|建模|长方体命令来执行长方体命令。系统提供了以下三种方法来创建长方体。(1)角点和角点执行长方体命令后,命令行提示如下:命令: _box指定第一个角点或 [中心C]:指定长方体的第一个角点指定其他角点或 [立方体C长度L]: 指定长方体的中心对称角点(2)角点、角点和高度执行长方体命令后,命令行提示如下:命令: _box指定第一个角点或 [中心C]:指定长方体的第一个角点指定其他角点或 [立方体C长度L]:指定长方体在XY平面的对角角点指定高度或 [两点2P]:输入长方体高度(3)角点和长度执行长方体命令后,命令行提示如下:命令: _box指定第一个角点或 [中心C]:指定其他角点或 [立方体C长度L]: l指定长度:指定宽度:指定高度或 [两点2P] :如图10-11所示显示了使用以上三种方法绘制长方体的效果。 图10-11 通过角点法绘制长方体除了使用角点法绘制长方体外,还可以通过中心点法进行绘制,即首先指定长方体的中心点,然后按照与首先指定角点的类似方法绘制长方体。10.5.3 楔体通过在命令行中输入WEDGE命令,或者单击建模工具栏中的楔体按钮 ,或者选择绘图|建模|楔体命令来执行楔体命令。楔体可以看成是长方体沿斜角面剖切后形成的图形,因此它的命令行提示与长方体几乎一致。用户可参考长方体参数的设置,学习楔体参数的设置。10.5.4 圆锥体通过在命令行中输入CONE命令,或者单击建模工具栏中的圆锥体按钮 ,或者选择绘图|建模|圆锥体命令来执行圆锥体命令。执行圆锥体命令后,命令行提示如下:命令: _cone指定底面的中心点或 [三点3P两点2P 切点、切点、半径T椭圆E]:在绘图区拾取或通过坐标设定底面中心点或者绘制圆的方式绘制底面圆或者椭圆指定底面半径或 [直径D]: 设置圆锥体底面的半径或者直径指定高度或 [两点2P轴端点A顶面半径T]:40设置圆锥体的高度10.5.5 球体通过在命令行中输入SPHERE命令,或者单击建模工具栏中的球体按钮 ,或者选择绘图|建模|球体命令来执行球体命令。执行球体命令后,命令行提示如下:命令: _sphere指定中心点或 [三点3P两点2P 切点、切点、半径T]:在绘图区拾取或通过坐标设定球心指定半径或 [直径D]: 设定球体半径或者直径10.5.6 圆柱体通过在命令行中输入CYLINDER命令,或者单击建模工具栏中的圆柱体按钮 ,或者选择绘图|建模|圆柱体命令来执行圆柱体命令。执行圆柱体命令后,命令行提示如下:命令: _cylinder指定底面的中心点或 [三点3P两点2P 切点、切点、半径T椭圆E]:在绘图区拾取或通过坐标设置底面中心点或者用二维绘图中的创建圆方法绘制底面圆或椭圆指定底面半径或 [直径D] :设置圆柱体底面的半径或者直径指定高度或 [两点2P轴端点A] :100 设置圆柱体的高度10.5.7 圆环体通过在命令行中输入TORUS命令,或者单击建模工具栏中的圆环按钮 ,或者选择绘图|建模|圆环命令来执行圆环命令。执行圆环命令后,命令行提示如下:命令: _torus指定中心点或 [三点3P两点2P 切点、切点、半径T]:在绘图区拾取或通过坐标设定圆环体中心,或者使用绘制圆方法绘制圆环所在圆指定半径或 [直径D] : 设定圆环体半径或者直径指定圆管半径或 [两点2P直径D]:20设定圆管半径或者直径10.5.8 棱锥面通过在命令行中输入PYRAMID命令,或者单击建模工具栏中的棱锥体按钮 ,或者选择绘图|建模|棱锥体命令来执行棱锥体命令。执行动棱锥体命令后,命令行提示如下:命令: _pyramid4 个侧面 外切指定底面的中心点或 [边E侧面S]: s输入s,设置棱锥体的侧面数输入侧面数 : 8输入侧面的数量指定底面的中心点或 [边E侧面S]:指定棱锥体的底面中心指定底面半径或 [内接I] :输入底面外接圆半径数值指定高度或 [两点2P轴端点A顶面半径T] :指定棱锥体高度或者输入顶面外接圆半径
|
|