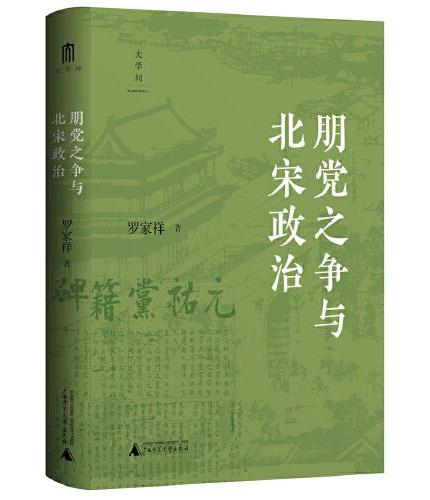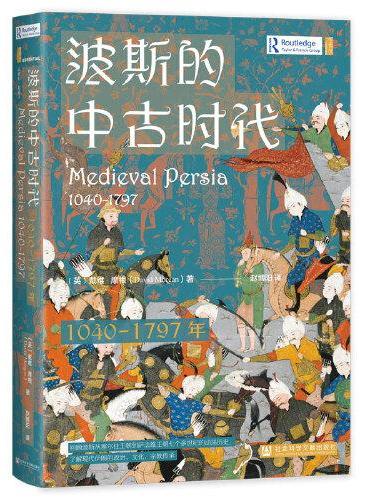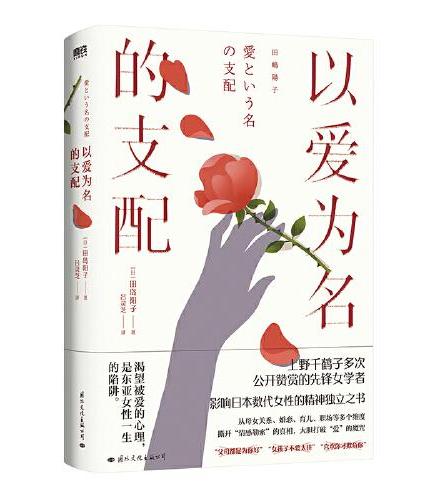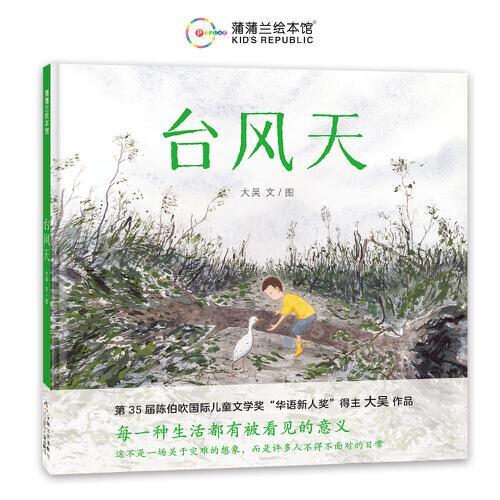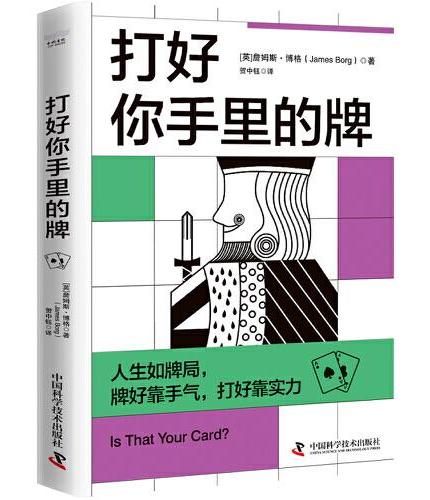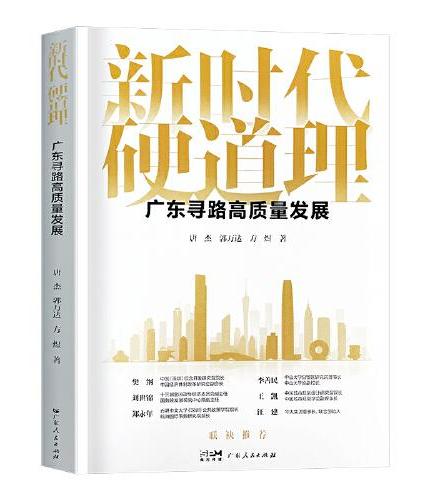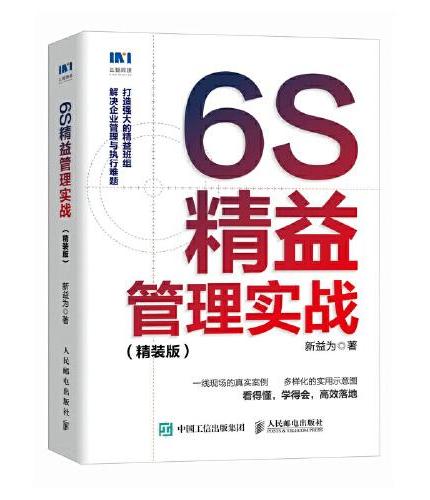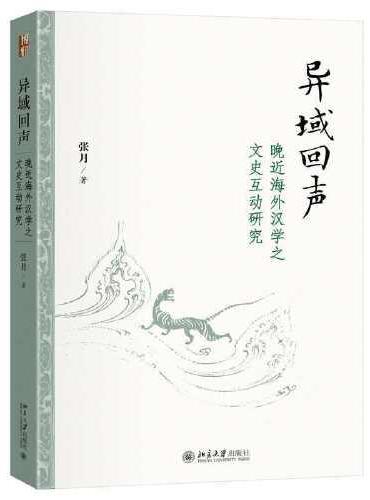新書推薦: 《
朋党之争与北宋政治·大学问
》 售價:NT$
454.0
《
甲骨文丛书·波斯的中古时代(1040-1797年)
》 售價:NT$
403.0
《
以爱为名的支配
》 售價:NT$
286.0
《
台风天(大吴作品,每一种生活都有被看见的意义)
》 售價:NT$
245.0
《
打好你手里的牌(斯多葛主义+现代认知疗法,提升当代人的心理韧性!)
》 售價:NT$
301.0
《
新时代硬道理 广东寻路高质量发展
》 售價:NT$
352.0
《
6S精益管理实战(精装版)
》 售價:NT$
458.0
《
异域回声——晚近海外汉学之文史互动研究
》 售價:NT$
500.0
編輯推薦:
《Windows Server 2012 R2系统配置指南》持续畅销 第7次升级系统配置、微软认证考试,一次搞定本套书的宗旨是希望能够让读者通过实际操作来充分理解Windows Server 2012 R2,进而轻松管理Windows Server 2012 R2的网络环境,因此,书中不但理论阐述清晰,且范例丰富。对需要参加微软认证考试的读者来说,本书更是不可或缺的实用参考书籍。循序渐进地介绍Windows Server 2012 R2的基本功能:从安装与升级、网络环境配置、桌面环境配置、建立账户到磁盘管理,引导读者轻松入门。从网络管理及网络安全的观念与基本操作切入,进而说明如何强化安全措施,包括Windows防火墙、安全性原则、自动更新、WSUS更新程序部署等。完整涵盖*经典且实用的课题,包括电源计划、公用与共享文件夹、远程桌面、离线文件、影音复制等。深入探讨高可用性的关键议题,包括磁盘容错系统RAID、存储空间Storage Spaces、DFS分散式文件系统、iSCSI文件服务器故障转移群集。身为IT人员,必须掌握的知识与技能包括账户与权限管理、Active Directory网
內容簡介:
本书由台湾知名的微软系统工程师资深顾问戴有炜先生倾力编著,是他*改版升级的Windows Server 2012 R2三卷力作中的系统配置指南篇。
關於作者:
戴有炜微软认证系统工程师MCSE微软认证讲师MCT微软资源顾问总合生活股份有限公司技术支持部技术总监台湾各大教育培训中心讲师
目錄
第1章 Windows Server 2012 R2概述 1
內容試閱
前言