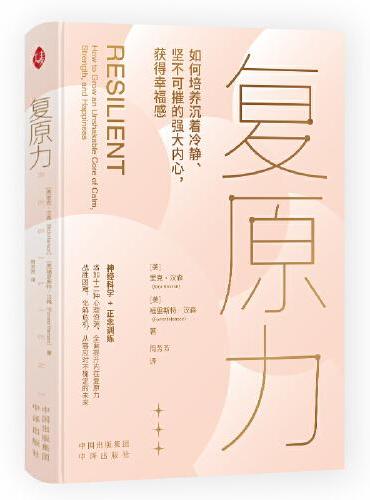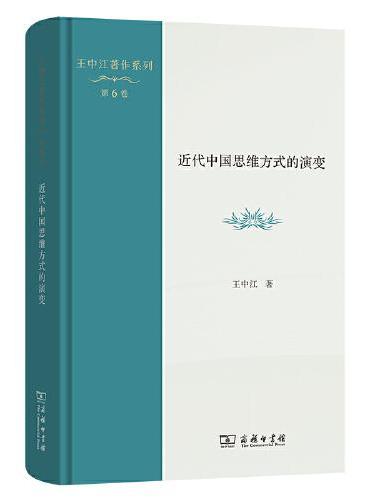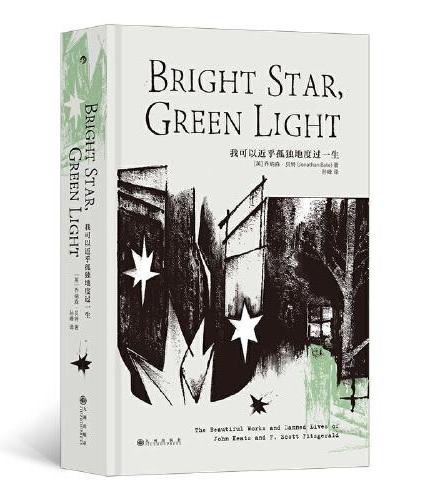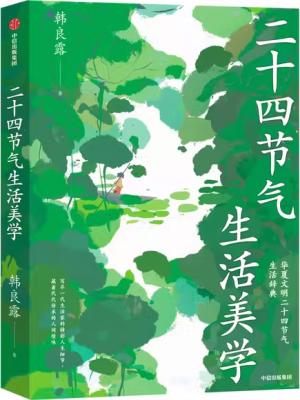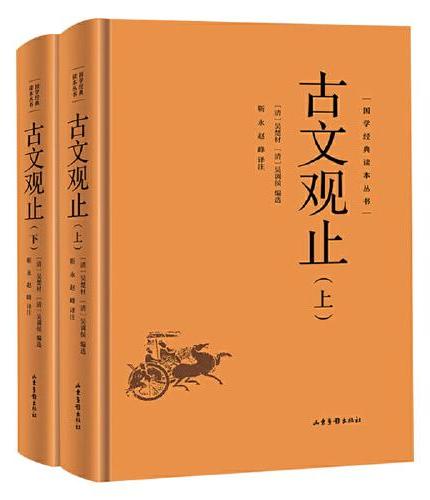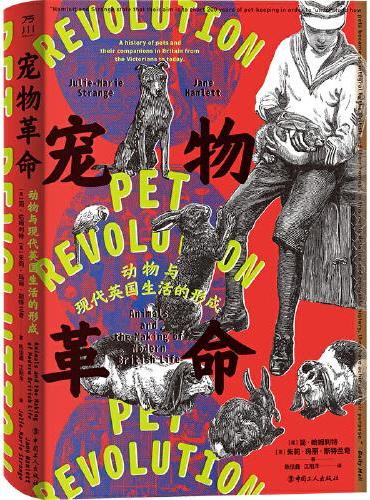新書推薦:
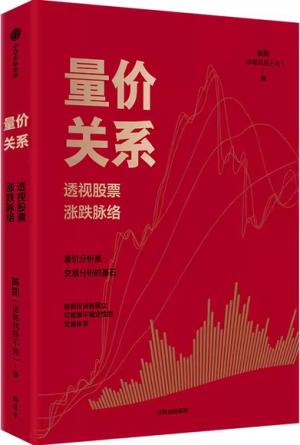
《
量价关系——透视股票涨跌脉络
》
售價:NT$
340.0
![创伤与记忆:身体体验疗法如何重塑创伤记忆 [美]彼得·莱文](http://103.6.6.66/upload/mall/productImages/24/46/9787111746645.jpg)
《
创伤与记忆:身体体验疗法如何重塑创伤记忆 [美]彼得·莱文
》
售價:NT$
295.0
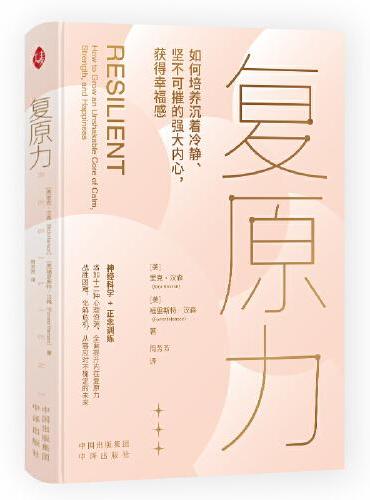
《
复原力
》
售價:NT$
345.0
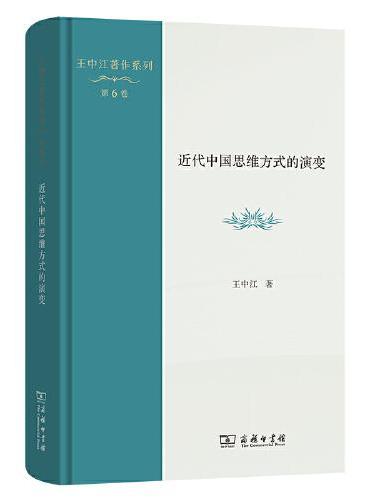
《
近代中国思维方式的演变(王中江著作系列)
》
售價:NT$
950.0
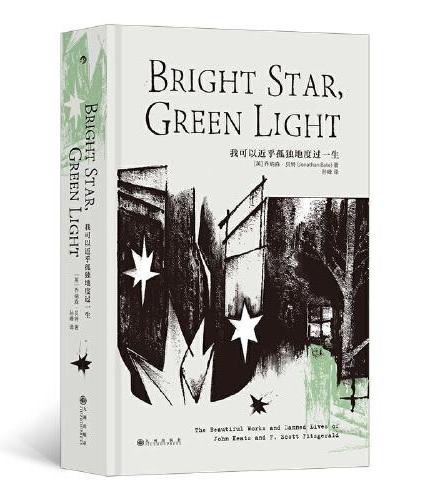
《
我可以近乎孤独地度过一生
》
售價:NT$
440.0
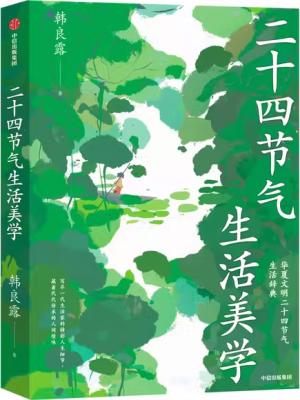
《
二十四节气生活美学
》
售價:NT$
340.0
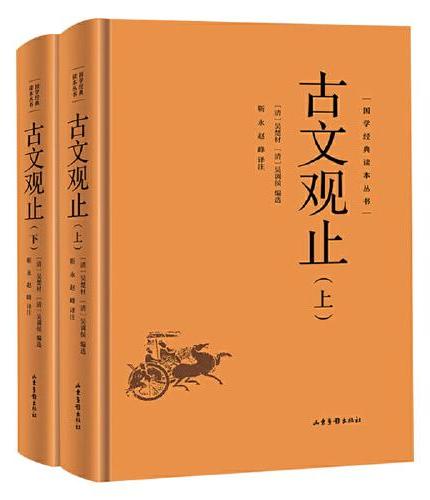
《
古文观止(上+下)(2册)高中生初中生阅读 国学经典丛书原文+注释+译文古诗词大全集名家精译青少年启蒙经典读本无障碍阅读精装中国古代著名文学书籍国学经典
》
售價:NT$
440.0
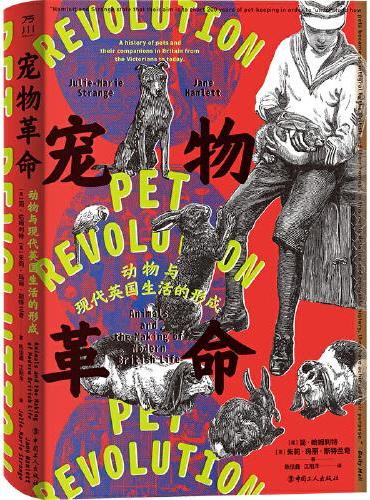
《
宠物革命:动物与现代英国生活的形成
》
售價:NT$
360.0
|
| 編輯推薦: |
|
本书是学以致用系列丛书的全新升级版,其具有如下明显的特色。? 讲解上实用为先,语言精练? 外观上单双混排,全程图解? 结构上布局科学,学习 提升同步进行? 信息上栏目丰富,延展学习
|
| 內容簡介: |
本书是一本以Windows 7操作系统为基础的介绍电脑安全与黑客攻防相关知识的工具书,全书共分为14章,主要包括系统安全设置、数据安全防护、电脑网络安全防护、恶意软件防范以及黑客攻击与防范5个部分。通过对本书的学习,不仅能让读者快速学会电脑的安全设置,了解黑客的攻击方式并有效防范黑客的攻击,还能通过书中列举的实战案例掌握在电脑使用过程中的许多小技巧,帮助用户更加得心应手地使用电脑。
本书主要定位于希望快速掌握电脑安全知识、黑客攻击方式以及防范黑客攻击的学生、家庭用户以及办公人员,也适合各类社会培训班的学员使用,还可作为各大中专院校及各类电脑安全培训班的教材使用。
|
| 關於作者: |
|
智云科技是国内一家专门从事计算机和办公相关技术和资讯研究的团队,该团队由数位具有多年大学或培训班计算机教育经验的资深教师和作者组成,在计算机基础应用、电脑安全与维护、Office软件、图形图像软件等方面有着丰富的教学经验、使用经验和写作经验。图书出版经验丰富,曾出版著作上百部,在市场上获得了良好的口碑。
|
| 目錄:
|
目录
Chapter 01 Windows用户账户安全
1.1 哪些因素威胁电脑安全 2
1.1.1 电脑的硬件安全 2
1.1.2 越权存取 3
1.1.3 电脑病毒 3
1.1.4 电脑木马 3
1.1.5 电脑黑客 4
1.2 用户账户的基础操作 4
1.2.1 本地用户和组 4
1.2.2 启用并重命名内置管理员账户 6
1.2.3 创建标准账户 7
1.2.4 设置账户密码 8
1.2.5 使用密码重设盘 9
1.2.6 删除多余的用户账户 10
1.2.7 使用命令管理用户账户 11
1.3 使用BIOS保障电脑安全 12
1.3.1 进入BIOS 13
1.3.2 BIOS中的基本操作 14
1.3.3 设置BIOS密码 15
1.3.4 BIOS的其他设置 16
1.4 Windows 7的用户账户控制 17
1.4.1 什么是用户账户控制 18
1.4.2 更改用户账户的控制级别 18
1.4.3 用策略控制UAC 19
给你支招
如何为家长控制创建新的账户 21
命令除了可以更改密码之外还可以
删除密码 22
Chapter 02 从系统设置保障系统安全
2.1 注册表的安全防范 26
2.1.1 初步了解Windows注册表 26
2.1.2 注册表中的基础操作 28
2.1.3 禁止访问和编辑注册表 31
2.1.4 设置登录警告 33
2.1.5 禁止使用控制面板 34
2.1.6 禁止使用命令提示符 35
2.1.7 隐藏驱动器盘符 36
2.2 组策略的安全设置 37
2.2.1 设置账户密码策略 38
2.2.2 制定账户锁定策略 39
2.2.3 禁止特定用户从网络访问
电脑 40
2.2.4 拒绝任何用户从网络访问
电脑 41
2.2.5 让电脑只能识别指定U盘 42
2.2.6 拒绝远程访问注册表 45
给你支招
如何通过注册表隐藏多个分区盘符 46
如何禁用电脑中的空密码共享 46
Chapter 03 保障数据的安全
3.1 文件系统的安全 48
3.1.1 NTFS文件系统简介 48
3.1.2 NTFS权限的种类 49
3.1.3 NTFS权限的内容 50
3.1.4 确认分区格式 51
3.1.5 拒绝用户或组访问文件夹 51
3.1.6 让共享文件夹仅有NTFS
权限 52
3.2 EFS加密方式的应用 54
3.2.1 使用EFS加密文件夹 54
3.2.2 备份EFS证书 55
3.2.3 还原备份的EFS加密证书 57
3.2.4 创建新的证书 59
3.3 办公文档的安全 60
3.3.1 设置Word文档的权限密码 61
3.3.2 文档局部内容保护 61
3.3.3 保护Excel数据不被修改 63
3.3.4 隐藏Excel中的行或列数据 64
3.3.5 防止突发事件导致文档丢失 64
3.4 备份数据到云端 65
3.4.1 主流的云存储产品 65
3.4.2 将文件上传到云端 67
3.4.3 从云端下载文件 68
给你支招
如何取消文件夹上的小锁 68
如何添加证书到文件夹中 69
Chapter 04 加密软件的使用
4.1 用BitLocker加密磁盘分区 72
4.1.1 使用BitLocker的条件 72
4.1.2 启用BitLocker的准备 73
4.1.3 在系统分区上启用BitLocker 74
4.1.4 在普通分区上启用BitLocker 76
4.1.5 更改驱动器的解锁方式 78
4.1.6 关闭BitLocker保护 79
4.2 用BitLocker To Go保护移动设备 80
4.2.1 加密前的准备 80
4.2.2 加密移动设备 81
4.2.3 更改移动设备解锁密码 83
4.2.4 关闭移动设备的BitLocker 83
4.3 第三方加密软件 84
4.3.1 U盘超级加密3000 84
4.3.2 使用WinRAR加密 86
给你支招
如何通过密钥恢复移动硬盘的
加密密码 87
如何打开通过WinRAR加密的
压缩文件 88
Chapter 05 局域网安全
5.1 局域网中的文件共享 90
5.1.1 简单的文件共享和家庭组共享 90
5.1.2 高级文件共享 96
5.1.3 通过映射管理共享资源 102
5.2 安全使用无线网络 104
5.2.1 设置安全的SSID 104
5.2.2 选择合适的加密方式 105
5.2.3 过滤MAC地址 106
给你支招
电脑处于睡眠状态时无法访问共享项目
该如何处理 107
如何踢出蹭网的人 108
Chapter 06 安全使用IE浏览器
6.1 IE浏览器的安全设置 110
6.1.1 设置Internet的安全级别 110
6.1.2 设置启动浏览器时不加载
页面 111
6.1.3 如何过滤弹出的广告页面 111
6.1.4 禁用不安全的加载项 112
6.1.5 屏蔽IE的自动完成功能 113
6.1.6 设置Cookie的安全级别 113
6.1.7 禁止更改安全区域设置 114
6.1.8 锁定IE浏览器的下载功能 115
6.1.9 屏蔽软件的下载站点 116
6.2 清除上网痕迹 117
6.2.1 删除临时文件 118
6.2.2 删除浏览器Cookie 119
6.2.3 删除历史访问记录 119
6.2.4 删除密码记录 120
6.3 修复IE浏览器 121
6.3.1 默认主页被修改 121
6.3.2 主页设置被锁定 122
6.3.3 默认的IE搜索引擎被修改 123
6.3.4 IE标题栏被添加非法信息 124
6.4 安全上网技巧 125
6.4.1 警惕网络钓鱼陷阱 125
6.4.2 防范间谍软件 126
给你支招
如何禁止修改IE浏览器的主页 126
如何开启SmartScreen筛选器 128
Chapter 07 网络通信与交易的安全
7.1 安全接收电子邮件 130
7.1.1 注意垃圾邮件 130
7.1.2 防范染毒邮件 132
7.1.3 防范钓鱼邮件 136
7.2 安全使用QQ 137
7.2.1 清除QQ登录账号 137
7.2.2 给QQ聊天记录加密 138
7.2.3 申请QQ密码保护 139
7.2.4 QQ号码被盗后如何申诉 141
7.3 全方位保障网络交易的安全 143
7.3.1 为淘宝账户设置密码保护 144
7.3.2 修改淘宝账户密码 145
7.3.3 设置支付宝安全保护问题 146
7.3.4 忘记了支付宝登录密码怎么办 148
7.3.5 安装网银控件 149
7.3.6 下载U盾证书 150
给你支招
如何防范恶意软件通过电子邮件
进入电脑 151
为何要对电脑中的网银安全控件
进行升级 152
Chapter 08 防范恶意软件
8.1 正确面对各种恶意软件 154
8.1.1 恶意软件的概念 154
8.1.2 恶意软件的特征 154
8.1.3 恶意软件的传播注入方向 155
8.1.4 防范恶意软件的一般原则 155
8.2 清除与防范恶意软件的常用工具 156
8.2.1 Windows恶意软件删除工具 156
8.2.2 恶意软件清理助手 158
8.2.3 卡巴斯基安全软件 159
8.3 使用Windows防火墙 161
8.3.1 启用Windows防火墙 161
8.3.2 设置例外规则 162
8.3.3 创建入站规则 163
8.3.4 防火墙报警 165
给你支招
保存防火墙设置时提示错误应该
如何解决 166
如何创建出站规则 166
Chapter 09 电脑黑客知多少
9.1 黑客的相关概念 168
9.1.1 黑客的由来 168
9.1.2 黑客和骇客的区别 168
9.1.3 我国黑客的发展历程 169
9.1.4 黑客活动的历史 169
9.2 黑客入侵的方法与动机 170
9.2.1 黑客入侵的方法 170
9.2.2 黑客入侵的目的 171
9.2.3 黑客入侵的流程 172
9.3 走近电脑病毒 173
9.3.1 什么是电脑病毒 173
9.3.2 电脑病毒的特征 173
9.3.3 电脑被病毒感染后的表现 174
9.3.4 常见的电脑病毒类型 174
9.4 病毒的手动查杀与防范 175
9.4.1 通过命令结束病毒进程 175
9.4.2 设置注册表权限防止
病毒启动 177
9.4.3 使用360安全卫士防护病毒 179
给你支招
成为一名黑客需要怎样的素质 181
Office文件会不会被病毒感染 181
Chapter 10 黑客攻防前的准备工作
10.1 认识电脑的IP 184
10.1.1 认识IP地址 184
10.1.2 IP地址的分类 184
10.1.3 如何查看本地IP地址 185
10.2 电脑与外界的通道端口 187
10.2.1 认识电脑端口 187
10.2.2 电脑端口的分类 187
10.2.3 如何查看电脑端口 188
10.2.4 关闭或限制不必要的端口 188
10.3 黑客常用的命令 190
10.3.1 查看物理网络的ping命令 190
10.3.2 查看网络配置的ipconfig
命令 191
10.3.3 功能强大的net命令 193
10.3.4 监测TCPIP的netstat命令 196
10.3.5 跟踪路由的tracert命令 199
10.3.6 远程登录的telnet命令 200
10.3.7 传输文件的ftp命令 204
10.3.8 管理计划任务的at命令 210
10.3.9 专作地址解析的arp命令 211
10.3.10 设置文件夹权限的
cacls命令 212
给你支招
公有IP地址和私有IP地址有何区别 214
如何启用被禁用的端口 214
Chapter 11 利用工具获取目标主机的信息
11.1 搜集目标主机的信息 218
11.1.1 获取目标主机的IP地址 218
11.1.2 推测目标主机的地理位置 218
11.1.3 利用漏洞扫描器扫描企业
网络 219
11.2 目标主机的信息嗅探 220
11.2.1 信息嗅探器的概念 220
11.2.2 简单易用的影音神探嗅
探器 220
11.2.3 捕获网页的艾菲网络侦探 222
11.2.4 捕获数据的SnifferPortable 223
11.3 目标主机的端口扫描 228
11.3.1 端口扫描的原理与分类 228
11.3.2 扫描并修复系统漏洞 229
11.3.3 简单易用的X-Scan 231
11.3.4 功能强大的流光Fluxay 234
给你支招
哪种软件可以扫描局域网的共享
资源 237
X-Scan和流光有何区别 238
Chapter 12 本地与远程入侵
12.1 本地入侵的密码破解 240
12.1.1 轻松破解BIOS密码 240
12.1.2 清除Windows登录密码 241
12.2 需要验证的远程入侵 243
12.2.1 IPC$入侵 243
12.2.2 防范IPC$连接入侵 245
12.2.3 Telnet入侵 250
12.3 利用注册表实现远程入侵 254
12.3.1 开启远程注册表服务 254
12.3.2 连接和入侵远程注册表 255
12.4 使用远程控制工具入侵 258
12.4.1 远程控制任我行 258
12.4.2 QuickIP远程控制软件 263
给你支招
清除BIOS密码的其他方法 266
为什么无法运行Telnet命令 266
Chapter 13 以木马为核心的入侵与防范
13.1 深入了解电脑木马 268
13.1.1 木马系统的组成 268
13.1.2 木马的类型 268
13.1.3 木马的特点 269
13.1.4 木马的伪装与隐藏 270
13.1.5 木马信息的反馈机制 272
13.2 黑客常用的木马软件 272
13.2.1 冰河木马 272
13.2.2 EXE捆绑机 275
13.3 防范木马的常见方法 278
13.3.1 关闭不需要的端口 278
13.3.2 防范ICMP漏洞 281
13.3.3 禁止硬盘AutoRun功能
预防木马运行 283
13.3.4 禁用屏保预防木马运行 283
13.4 简单几招清除木马 284
13.4.1 木马的清除原理 285
13.4.2 使用360安全卫士清除木马 285
13.4.3 清除网游盗号木马 286
13.4.4 清除冰河木马 287
给你支招
如何手动查找出恶意攻击程序 288
360安全卫士查杀木马的3种方式
之间有什么区别 289
Chapter 14 日常上网的简单攻防
14.1 QQ的简单攻击与防范 292
14.1.1 攻击QQ的常见方式 292
14.1.2 使用QQ消息炸弹对目标
QQ进行信息轰炸 293
14.1.3 强行查看本地QQ聊天记录 294
14.1.4 防范QQ消息炸弹 295
14.1.5 加强QQ账号的安全设置 296
14.2 电子邮件的简单攻击与防范 297
14.2.1 使用流光探测邮箱密码 298
14.2.2 使用Email网页神抓抓取
邮箱地址 299
14.2.3 使用溯雪获取邮箱密码 301
14.2.4 防范邮箱密码被探测 303
14.3 U盘的攻击与防御 304
14.3.1 了解U盘病毒 305
14.3.2 预防U盘病毒 305
14.3.3 手动查杀U盘病毒 307
给你支招
如果邮箱被探测后,应该如何进行
处理 308
如何进入电脑的安全模式 309
|
| 內容試閱:
|
Chapter
01 Windows用户账户安全
学习目标
用户在使用电脑的过程中,通常会建立自己的账户,建立自己独立的个性化设置和专用文件夹。Windows系统支持多用户操作,因此,用户账户成为Windows系统安全的第一道防线,用户必须掌握一定的技巧来保护自身账户的安全。
本章要点
电脑硬件安全
越权存取
电脑病毒
电脑木马
本地用户和组
启用并重命名内置管理账户
创建标准账户
设置账户密码
使用密码重设盘
删除多余的用户账户
知识要点 学习时间 学习难度
了解威胁电脑安全的因素 10分钟 ★
掌握用户账户的基本操作 20分钟 ★★
学会使用BIOS保障电脑安全 30分钟 ★★★
Windows 7的用户账户控制 30分钟 ★★★
1.1 哪些因素威胁电脑安全
小白:阿智,我的电脑现在经常出现一些问题,一般是什么原因呢?
阿智:有时是硬件问题,有时是中了病毒,总而言之,影响电脑安全的因素有很多,需要逐一排查,下面我给你介绍一下。
电脑已经进入我们生活的方方面面,但随着互联网技术的发展,电脑的安全问题却被许多用户忽视了,而这种忽视往往给用户带来了不小的麻烦,例如数据损坏、资料丢失等,从而影响到了用户正常的生活和工作。
1.1.1 电脑的硬件安全
电脑的硬件安全,主要是指用户在使用过程中,电脑各部分硬件的自然损坏或意外的人为损坏。
为了避免电脑硬件的意外人为损坏带来的损失,首先用户需要保持正确的使用习惯,以及定期为电脑做清理。其次,用户还需要知道哪些电脑硬件的故障率高,这样才能对保护电脑硬件安全做到有的放矢。
内存
内存是电脑运行过程中的数据中转站,负责从硬盘读取数据传送给CPU,并接收CPU处理后的数据,然后传回硬盘或其他设备。由此可见,内存对电脑硬件安全的重要性极高,又因为其工作特性,所以出现故障的频率也较高。
当内存出现故障,多使用橡皮擦对金手指处进行擦拭处理,如果仍无法排除故障,那么只能更换了。
硬盘
硬盘是电脑系统中数据的保存设备,所有程序和文件都保存在硬盘中,在需要时读取到内存中运行。
电脑在开启之后,硬盘便会处于运转中,特别是进行大量的数据读写操作时,硬盘更是处于高速运转中。在硬盘运转过程中,最好不要移动或触动。
依据硬盘的故障程度不同,可以对硬盘进行维修、数据恢复或更换。
主板
主板是电脑系统的连接中枢,将电脑的各个硬件连接起来,从而形成一个整体,所有数据和命令的传播都要从主板上经过。
由于主板的多数电子元件都裸露在空气中,时间久了之后会落上许多灰尘,因此故障率也较高。主板出现故障之后,用户只能找专人维修,或直接更换。
1.1.2 越权存取
越权存取是指未经允许的情况下非法访问他人电脑,并从中盗取重要信息的行为。在实际生活中,不法分子利用越权存取进行电脑犯罪,例如窃取银行金钱、挪用公款、修改交易数据等。
而对于个人用户来说,不法分子通过越权存取盗取用户的各种账号和密码,用作非法用途,甚至窃取个人用户的资料对用户进行敲诈,因此,越权存取是威胁电脑的又一因素。
1.1.3 电脑病毒
电脑病毒是一种通过自身复制传播,从而破坏电脑功能或毁坏电脑数据的程序。病毒一般发生在系统引导扇区、设备驱动程序或操作系统的可执行文件内,并能够利用系统资源进行自我繁殖,从而达到破坏电脑系统的目的。
电脑病毒对电脑造成的严重危害使之成为电脑安全的主要威胁之一,其中体现在以下5个方面。
修改系统引导信息
病毒发作后会破坏电脑的重要数据信息,其所利用的手段有格式化磁盘、改写文件分配表和目录、删除重要文件或者用无意义的垃圾数据改写文件等,造成硬盘无法使用的情况,严重时还可能导致整个硬盘的数据丢失。
占用内存
电脑中所有程序的运行都在内存中进行,病毒程序运行后会占用大量的内存,并影响程序的正常运行,使系统变得非常不稳定,经常出现某些命令无法执行的情况,甚至会导致系统崩溃。
使输入 输出设备出现故障
有些病毒会在显示器屏幕上显示各式各样的混乱字符,鼠标和键盘无法正常使用,打印机在打印时可能会出现假报警、间断性打印或自动更换字符等异常现象。
丢失硬盘数据
有的病毒在运行后会改写硬盘中的数据,更有甚者将硬盘格式化,给用户造成不可挽回的损失。
修改主板BIOS芯片
有的病毒可以对BIOS芯片进行写入操作,破坏系统CMOS数据。一旦CMOS数据被毁,电脑就无法启动,不能正常查找硬件信息供操作系统调用。
1.1.4 电脑木马
木马是由希腊神话中的特洛伊木马而得名的。希腊人围攻特洛伊,希腊将领奥德修斯献了一计,就是把一批勇士埋伏在一匹巨大的木马腹内,放在城外后,佯作退兵。到了夜间,埋伏在木马中的勇士跳出来,打开了城门,希腊将士一拥而入攻下了城池。后来,特洛伊木马用来比喻在敌方营垒里埋下伏兵里应外合的活动。
而现在的木马则是指那些表面上有用的软件,而实际却是危害电脑安全的程序。木马进驻用户的电脑后,可以远程控制用户的电脑,它的作用是偷偷进行监视或盗窃各种密码、数据等。如图1-1所示,这是用户的电脑发现木马程序时安全软件发出的警告。
图1-1 木马程序警告
1.1.5 电脑黑客
黑客源于Hacker的发音,最早带有褒义,指热心于电脑技术、水平超高的专家,尤其是程序员。到了现在,黑客一词已被用于泛指那些专门利用电脑搞破坏或恶作剧的人。
电脑黑客凭借娴熟的电脑技术和破译密码的本领,非法入侵他人的电脑,窃取信息,甚至破坏电脑系统。
黑客不断编写出功能强大的探测工具,来查找因特网中电脑系统的漏洞,只要发现某个系统有漏洞,他们就会登录并控制这个系统,窃取信息或进行破坏。
1.2 用户账户的基础操作
小白:原来有这么多威胁电脑安全的因素,那么我要如何保证自己电脑的安全呢?
阿智:你也不用紧张,只要你正确地使用电脑,问题不会太大,当然第一步需要你对电脑的用户账户进行一些基础的设置和操作。
Windows系统允许用户同时创建多个账户,同时可以根据不同的账户设置密码和权限,不同账户拥有不同的个性化设置,其中内置的管理员账户具有最高的权限,可以更改其他任何可用账户。
1.2.1 本地用户和组
Windows系统中有本地用户和用户组两个概念。若把整个Windows系统视为一个公司,则本地用户可视为一个员工,具有独立完成任务的能力。
用户组就相当于公司中的某个部门,各部门的员工具有相似的权限,如图1-2所示。
图1-2 用户账户与用户组的关系
Windows 7系统默认有3个本地用户(其中一个为隐藏用户),每个用户可能同属于多个用户组,也具有不同的权限,如图1-3所示。
图1-3 Windows 7系统的内置用户账户
在Windows 7系统中默认有14个用户组, 不同的用户组具有不同的操作权限,如果是用户自己的电脑,那么本人最好先取得管理员权限,各用户组权限如表1-1所示。
表1-1 Windows 7内置的用户组
用 户 组 权限描述
Cryptographic
Operators 此组的成员已被授权执行加密操作
Distributed COM
Users 此组的成员允许启动、激活和使用此电脑上的分布式COM对象
Event
Log Readers 此组的成员可以从本地电脑中读取事件日志
Guests 此组的成员拥有一个登录时创建的临时配置文件,在注销时,此配置文件将被删除
IIS_IUSRS Internet 信息服务内置组
Network
Configuration
Operators 此组的成员有部分管理权限来管理网络功能的配置,可以更改TCPIP设置或更新和发布TCPIP地址
Performance
Log Users 此组的成员可以不用成为管理员组的成员的情况下,从本地或远程客户端管理性能计数器、日志和警报
Performance
Monitor Users 此组的成员可以直接从本地和远程访问性能计数器数据
Power Users 默认情况下,此组的成员拥有不高于标准用户账户的用户
权限
Remote Desktop
Users 此组中的成员被授予允许远程登录的权限
Replicator 此组的唯一成员应该是域用户账户,允许在域控制器上复制文件
Users 该组的成员可以执行一些常见任务,但无法共享目录或创建本地打印机
HomeUsers 该组中的所有成员被网络信任,可以共享资源
Administrators 此组的成员具有对电脑的完全控制权限,并且他们可以根据需要向用户分配用户权限和访问控制权限
在Windows 7系统内置的15个用户组中,有很多用户组都是没有默认权限的,常用的几个用户组默认的权限,如表1-2所示。
表1-2 常用用户组的默认权限
用 户 组 默认权限
Users 从网络访问此电脑;
允许本地登录;
跳过遍历检查;
更改时区;
增加进程工作集;
从扩展坞中取出电脑;
关闭系统
Administrators 从网络访问此电脑;
调整进程的内存配额;
允许本地登录;
允许通过远程登录;
备份文件和目录;
跳过遍历检查;
更改系统时间;
更改时区;
创建页面文件;
创建全局对象;
创建符号链接;
从远程系统强制关机;
身份验证后模拟客户端;
提高日程安排的优先级;
装载和卸载设备驱动程序;
作为批处理作业登录;
管理审核和安全日志;
修改固件环境变量;
执行卷维护任务;
配置单一进程;
关闭系统
Backup Operators 从网络访问此电脑;
允许本地登录;
备份文件和目录;
跳过遍历检查;
作为批处理作业登录;
还原文件和目录;
关闭系统
Remote Desktop Users 允许通过远程桌面服务登录
1.2.2 启用并重命名内置管理员账户
Windows系统内置的管理员账户具有对本地电脑最高的管理权限,很多设置都需要该账户才可以完成。为了方便操作,可以启用该账户,但为了系统的安全,可以更改此账户的名称,避免被别人猜测到密码,其具体操作如下。
在桌面上的计算机图标上右击,在弹出的快捷菜单中选择管理命令,如图1-4所示。
图1-4 选择管理命令
在打开的窗口左侧展开系统工具\本地用户和组\用户目录,在Administrator选项上右击,在弹出的快捷菜单中选择属性命令,如图1-5所示。
图1-5 选择属性命令
在打开的对话框中取消选中账户已禁用复选框,单击确定按钮,如
图1-6所示。
图1-6 启用内置的管理员账户
在Administrator选项上右击,在弹出的快捷菜单中选择重命名命令,然后输入新的账户名称并按Enter键保存,如图1-7
所示。
图1-7 重命名管理员账户
单击开始按钮,在弹出的开始菜单中单击关机按钮右侧的三角形,在弹出的菜单中选择注销命令注销当前用户,如图1-8所示。
图1-8 注销当前用户
在打开的界面中单击重命名的管理员账户选项,使用内置的管理员账号登录系统,如图1-9所示。
图1-9 使用管理员账户登录
1.2.3 创建标准账户
标准账户默认隶属于Users组,具有有限的管理权限。为了系统的安全,在日常生活中可以使用标准账户,用户可以根据自己的需要创建标准账户,具体操作如下所示。
在开始菜单中选择控制面板命令,如图1-10所示。
图1-10 选择控制面板命令
在打开的控制面板窗口中单击添加或删除用户账户超链接,如图1-11所示。
图1-11 单击添加或删除用户账户超链接
在打开的管理账户窗口中单击创建一个新账户超链接,如图1-12所示。
图1-12 单击创建一个新账户超链接
在打开的创建新账户窗口中输入新账户的名称,选中标准用户单选按钮,单击创建账户按钮完成账户创建,如图1-13所示。
图1-13 完成账户创建
1.2.4 设置账户密码
无论是管理员账户,还是标准账户,没有密码都是不安全的,为账户设置密码可以增强账户的安全性,其具体操作如下所示。
在开始菜单中单击右上角的用户账户图标,如图1-14所示。
图1-14 在开始菜单中单击用户账户图标
在打开的用户账户窗口中单击为您的账户创建密码超链接,如图1-15所示。
图1-15 单击为您的账户创建密码超链接
在打开的创建密码窗口中两次输入新密码,根据需要输入密码提示,单击创建密码按钮,如图1-16所示。
图1-16 完成密码创建
在设置了用户密码的电脑上,有时用户可能会短暂离开电脑,如果想要不关闭电脑而又不想让其他人使用电脑,可以按Windows L组合键将系统锁定,当其他人想用电脑时,必须输入密码才能登录。
1.2.5 使用密码重设盘
在为系统设置的密码非常复杂时,很容易忘记或记错密码,Windows
7系统为用户提供了密码重设置盘功能,可将移动存储设备创建为密码重设盘,在忘记密码时通过该盘来重设密码,具体操作如下。
打开用户账户窗口后,在左侧的页面中单击创建密码重设盘超链接,如图1-17所示。
图1-17 用户账户窗口
在打开的向导对话框中单击下一步按钮,在打开的对话框中选择要创建密码重设盘的介质,单击下一步按钮,如图1-18所示。
图1-18 选择密码重设盘的介质
在打开的对话框中输入当前用户账户的密码,单击下一步按钮,如图1-19所示。
图1-19 验证用户账户密码
在打开的对话框中依次单击下一步按钮和完成按钮完成密码重设盘的创建,如图1-20所示。
图1-20 完成密码重设盘创建
在登录系统时,如果输入密码错误,会出现重设密码超链接,将密码重设盘插入电脑的USB接口中,单击该超链接,如图1-21所示。
图1-21 单击重设密码超链接
单击下一步按钮,在打开的对话框中选择密码重设盘,单击下一步按钮,如图1-22所示。
图1-22 选择密码重设盘
在打开的对话框中重新输入新的密码和密码提示,单击下一步按钮完成密码重设,如图1-23所示。
图1-23 输入新的密码
1.2.6 删除多余的用户账户
Windows系统中的用户账户越多,系统受到的威胁就越大,删除多余的用户账户,可以避免某些低安全性的用户账户带来的安全隐患,具体的操作方法如下。
按Windows R组合键,打开运行对话框,输入compmgmt.msc命令,单击确定按钮运行该命令,如图1-24所示。
图1-24 输入compmgmt.msc命令
展开系统工具\本地用户和组\用户目录,在需要删除的用户账户上右击,在弹出的快捷菜单中选择删除命令,具体如图1-25所示。
图1-25 选择删除命令
在打开的对话框中单击是按钮确认删除所选用户账户,如图1-26所示。
图1-26 确认删除用户账户
1.2.7 使用命令管理用户账户
Windows
7系统也有命令提示符工具,可以用管理员身份运行该命令提示符工具,然后利用net命令来操作和管理用户账户,该命令对于用户账户管理的常用方法有以下
几种。
创建新账户
要创建新账户,可以使用net user username [password]
add的格式,其中username表示要创建的用户名,[password]表示用户密码(省略表示无密码),如图1-27
所示。
图1-27 创建新账户
必须以管理员身份运行命令提示符
要顺利使用net命令对用户账户进行管理,必须以管理员身份运行命令提示符工具。如果当前用户为内置管理员,则可以直接运行cmd命令启动命令提示符工具,否则可在搜索文本框中输入cmd,在搜索结果上右击,在弹出的快捷菜单中选择以管理员身份运行命令,如图1-28所示。
图1-28 选择以管理员身份运行命令
查看已有账户
要查看系统中已存在的账户,可直接使用net user命令,无须任何参数,如图1-29所示。
图1-29 查看已有账户
删除不需要的账户
如果要删除某个账户,可使用类似net user 账户名 del的命令格式,如图1-30
所示。
图1-30 删除已有用户
强制修改账户密码
以管理员身份运行命令提示符,只要知道账户名称,即使不知道账户原密码,也可以使用net user 账户名
密码的命令格式,强制修改账户密码,如图1-31所示。
图1-31 强制修改用户密码
1.3 使用BIOS保障电脑安全
小白:阿智,我看你刚才在电脑的启动过程中就输入密码,这个密码是干什么用的?
阿智:这是BIOS密码,也是用来保证电脑安全的一种方式,下面我给你介绍一下BIOS。
电脑在通电开机后,首先会进入BIOS自检,当自检完成后才会将系统启动权限移交给操作系统。如果在BIOS中设置密码,用户可以在系统启动过程之前就给电脑增加一道保护屏障。
1.3.1 进入BIOS
电脑启动时如果不进行任何操作或没遇到错误,就会直接进入操作系统,而要更改BIOS的设置,必须先进入BIOS设置界面。
不同种类的BIOS,甚至同一种类BIOS在不同品牌的主板上,进入的方法可能不同,用户需根据启动时的提示信息进行操作。
按F2键进入
很多笔记本电脑和品牌电脑上的BIOS都是在启动过程中按F2键进入设置界面,如图1-32所示为某笔记本电脑进入BIOS设置的提示。
按F1键进入BIOS设置界面
在很多电脑上,如果BIOS自检时检测到了错误,就会停留在自检完成后的界面并提示,按F1键更改BIOS设置,此时按相应的按键也可以进入BIOS设置界面。
图1-32 按F2键进入BIOS设置界面
按Del键进入
一般的台式电脑是按数字键盘上的Del键或功能键区中的Delete键进入BIOS设置界面的,这在启动过程中也会有提示,如图1-33所示。
图1-33 按Del键进入BIOS设置界面
按F10键进入
在少数电脑上,可能出现按F10键进入BIOS设置界面的情况,如图1-34所示为某笔记本电脑进入BIOS设置的提示界面。
图1-34 按F10键进入BIOS设置界面
让用户慢慢查看提示信息
很多电脑在BIOS自检完成后,显示进入BIOS设置界面的提示信息非常短暂,根本来不及看清楚,用户可在电脑启动过程中,刚出现提示信息时立即按Pause键,启动过程会暂停,这时就可以仔细查看屏幕上的各种提示信息了。
1.3.2 BIOS中的基本操作
进入BIOS设置界面是为了查看或更改参数,不同类型的BIOS在设置时使用的按键也不同,但是BIOS的操作也是大同小异,具体操作步骤如下。
移动光标
要更改选项的参数值,首先将光标定位,光标所在位置的选项与其他选项的字体颜色不同,按和键可移动光标位置,如图1-35所示。
图1-35 移动光标位置
调整参数
光标移动到需要调整参数的选项上,按 键或-键调整参数值,然后按Enter键切换到下一项调整位置,如图1-36所示。
图1-36 调整参数
设置参数值的其他方法
在BIOS中设置数值参数,如调整时间和日期时,可以直接利用数字键盘输入需要的值(须打开NumLock灯),按Tab键也可以切换到下一位置。
选择选项
某些设置项可以选择不同的选项,按方向键选择相应的项目后,按Enter键打开列表框,再按方向键选择选项后按Enter键确认即可,如图1-37所示。
图1-37 选择选项
查看帮助
在BIOS设置界面的下方或左侧会提示一些当前可用的操作,用户也可以按F1键打开帮助窗口,查看当前BIOS中可进行的所有操作,如图1-38所示。
图1-38 查看帮助
1.3.3 设置BIOS密码
一般的BIOS中都有管理员密码和用户密码两种,管理员密码可用于所有BIOS设置,用户密码仅可以更改最基本的BIOS设置,两者都可用于限制系统启动,其设置方法如下。
在BIOS设置界面中切换到Security选项卡,选择Set
Supervisor Password选项,如图1-39所示。
按Enter键,打开Set Supervisor
Password对话框,输入管理员密码后按Enter键,移动光标,再次输入管理员密码,如
图1-40所示。
按Enter键完成密码的输入,在打开的对话框中再次按Enter键确认管理员密码设置,如图1-41所示。
图1-39 选择管理员密码选项
图1-40 输入管理员密码
图1-41 确认管理员密码
选择Set User
Password选项并按Enter键,在打开的对话框中输入两次用户密码,如图1-42所示。
图1-42 输入用户密码
连续两次按Enter键确认用户密码设置,如图1-43所示。
图1-43 确认用户密码
继续在BIOS页面中,选择Password on
boot选项后,按Enter键,在打开的列表框中选择Enabled选项,按Enter键启用启动密码,如图1-44所示。
图1-44 在启动时使用密码
按F10键,在打开的对话框中选择Yes选项,按Enter键保存更改并退出BIOS设置,如图1-45所示。
图1-45 保存设置并退出BIOS
设置密码启用方式
在BIOS中设置了管理员密码和用户密码后,仅针对更改BIOS设置有效,管理员密码可以更改所有BIOS设置,而用户密码仅可更改最基本的设置(通常为系统日期和时间)。只有将Password
on boot选项设置为Enabled后,在启动系统前才会要求输入密码。
1.3.4 BIOS的其他设置
电脑的BIOS不需要经常更改,但在某些旧的主板上,还是有一些选项需要用户设置的,如更改系统日期时间、设置启动顺序等。这些都属于BIOS的标准设置,具体内容如下。
设置系统日期和时间
较新的主板在出厂时已经设置好了日期和时间,但在某些较旧的主板或清除过COMS信息后,还是需要对系统日期的时间进行设置的,如图1-46所示。
图1-46 设置系统时间
禁止使用软驱
虽然软驱现在已基本不再使用,但有些主板仍然提供了该设备的控制程序,为使电脑启动时不检测到软驱,也让系统中不出现软驱的图标,可以禁用该设备,选择Legacy
Diskette A选项,按Enter键,选择Disabled选项后按Enter键,如图1-47所示。
图1-47 禁用软驱
调整启动设备顺序
BIOS在自检完成后,会根据启动设备列表依次检测各设备是否包含引导信息,将默认的启动设备调整到列表顶端可以有效地加快系统的引导速度,如图1-48所示。
图1-48 调整启动设备顺序
管理员密码与用户密码的权限
在BIOS中可以设置管理员密码和用户密码,其中管理员密码是更改BIOS密码时需要的密码,用户密码是进入系统时需要的密码,前者权限大于
后者。
1.4 Windows 7的用户账户控制
小白:你说了这么多关于系统用户账户的操作,那么在Windows 7中,应该如何操作呢?
阿智:在Windows 7中就需要借助用户账户控制这个功能了,只有在这个功能的基础上才能进行具体操作。
用户账户控制功能是微软公司在其Windows Vista及更高版本操作系统中采用的一种控制机制。下面以Windows
7中的用户账户控制功能为例,对该项功能进行具体讲解。
1.4.1 什么是用户账户控制
用户账户控制(简称UAC)是Windows
7系统的一种案例机制,当非管理员账户试图更改系统设置,或执行可更改系统设置的程序时,将要求取得管理员权限,如图1-49所示,否则无法更改设置或运行程序。
图1-49 要求提供管理员权限
Windows 7系统的用户账户控制提供了4种级别,分别对应不同的权限,各级别的简要说明如表1-3所示。
表1-3 Windows 7用户账户控制级别
设 置 描 述
始终通知
在程序对系统进行需要管理员权限的更改之前,系统会通知用户。此时,桌面将会变暗,用户必须先批准或拒绝UAC对话框中的请求,然后才能在电脑上执行其他操作
仅在程序尝试对我的计算机进行更改时通知我
当用户尝试对系统设置进行需要管理员权限的更改,或Windows外部的程序尝试对Windows设置进行更改时,系统会通知用户,要求取得管理员权限
设 置 描 述
从不通知 在对计算机进行任何更改之前,系统都不会发出通知。如果选择此设置,将需要重新启动计算机来完成关闭UAC的过程。UAC关闭后,以管理员身份登录的人员将始终具有管理员权限
仅当程序尝试更改计算机时通知我(不降低桌面亮度)
当用户尝试对系统设置进行管理员权限的更改,或对Windows外部的程序尝试进行更改时,系统会通知用户,要求取得管理员权限,但不会进入安全桌面
1.4.2 更改用户账户的控制级别
任何用户都可以在取得管理员权限后,更改默认的用户账户控制级别,以使其不影响应用的操作,其具体操作如下。
在开始菜单中单击用户账户图标,打开用户账户窗口,具体如图1-50所示。
图1-50 在开始菜单中单击用户账户图标
在打开的用户账户窗口中单击更改用户账户控制设置超链接,如图1-51所示。
图1-51 单击更改用户账户控制设置超链接
在打开的用户账户控制设置对话框中拖动左侧的滑块更改用户账户控制级别,单击确定按钮保存更改并关闭对话框,具体如图1-52所示。
图1-52 更改用户账户控制级别
1.4.3 用策略控制UAC
更改用户账户控制级别时一般采用的是系统默认的控制方式,用户也可以通过本地安全策略来分别控制账户安全选项,其操作方法如下。
打开控制面板窗口,单击系统和安全超链接,如图1-53所示。
图1-53 单击系统和安全超链接
在打开的窗口中单击管理工具超链接,如图1-54所示。
图1-54 单击管理工具超链接
在打开的窗口中双击本地安全策略选项,如图1-55所示。
图1-55 双击本地安全策略选项
在左侧的目录树中依次展开本地策略|安全选项目录,如图1-56所示。
快速打开本地安全策略窗口
按Windows R组合键打开运行对话框,输入secpol.msc命令并按Enter键,可快速打开本地安全策略窗口。
图1-56 展开目录
在窗口右侧双击用户账户控制:标准用户的提升提示行为选项,在打开的对话框中的下拉列表中选择自动拒绝提升请求选项,拒绝标准用户执行相关操作,如图1-57所示。
图1-57 拒绝标准用户执行相关操作
单击确定按钮关闭对话框,双击用户账户控制:管理员批准模式中管理员的提升权限提示的行为选项,在打开的对话框中的下拉列表中选择在安全桌面上同意提示选项,更改管理员账户的账户控制设置,如图1-58所示。
图1-58 设置管理员账户的提示类型
单击确定按钮关闭对话框,
双击用户账户控制:检测应用程序安装并提示提升选项,在打开的对话框中选中已禁用单选按钮,禁止检测安装程序的权限,如图1-59所示。
图1-59 禁止检测安装程序的权限
单击确定按钮关闭对话框,双击用户账户控制:提示提升时切换到安全桌面选项,在打开的对话框中选中已禁用单选按钮,禁止进入安全桌面,如图1-60所示。
图1-60 禁止进入安全桌面
管理员模式的几种提示类型
设置管理员批准模式的账户控制设置时,提供了6种提示类型,各提示类型及其简要说明如表1-4所示。
表1-4 管理员模式的提示类型及简要说明
提示类型 简要说明
不提示,直接提升 允许有权限的账户执行需要提升权限的操作,而无须同意
在安全桌面上提示凭据
当某个操作需要提升权限时,将在安全桌面上提示用户输入有权限的用户名和密码,输入的凭证有效,则使用凭证用户可用的最高权限继续进行
提示类型 简要说明
提示凭据
当某个操作需要提升权限时,将提示用户输入管理员用户名和密码(不进入安全桌面)。如果用户输入有效凭据,则该操作将使用适用的权限继续进行
同意提示 当某个操作需要提升权限时,将提示用户选择允许或拒绝,如果用户选择允许,则该操作将使用用户的最高可用权限继续
进行
非Windows 二进制文件的同意提示
当非Microsoft应用程序的某个操作需要提升权限时,将在安全桌面上提示用户选择允许或拒绝,如果用户选择允许,则该操作将使用用户的最高可用权限继续进行
在安全桌面上同意提示
当某个操作需要提升权限时,将在安全桌面上提示用户选择允许或拒绝操作,如果用户选择允许,则使用用户的最高可用权限继续进行
给你支招 | 如何为家长控制创建新的账户
小白:我的同事想要控制自己的小孩使用电脑,可以对电脑进行什么操作来实现呢?
阿智:可以通过家长控制功能来实现,家长控制功能只能由管理员账户对标准用户进行设置,因此在使用该功能之前,需要创建一个标准用户,如为孩子创建一个受密码保护的标准账户Lfan,然后通过时间限制规则指定该标准账户的使用时间,其具体操作如下。
打开控制面板窗口,单击为所有用户设置家长控制超链接,如图1-61所示。
在打开的窗口中选择要应用家长控制的账户,这里选择Lfan选项,如图1-62所示。
在打开的用户控制窗口中选中启用,应用当前设置单选按钮,单击时间限制超链接,如图1-63所示。
在打开的窗口中拖动鼠标选中所有方框,使其呈蓝色,设置阻止时间,再选中允许使用的时间,使其呈白色,单击确定按钮,如图1-64所示。
图1-61 单击为所有用户设置家长控制超链接
图1-62 选择要应用家长控制的账户
图1-63 启用家长控制功能
图1-64 设置时间限制规则
给你支招 | 命令除了可以更改密码之外还可以删除密码
小白:我用你告诉我的net user 用户名 密码的命令格式更改了账户密码,但是我改了之后又忘了,能不能把原来的密码删除?
阿智:当然可以了,清除账户密码也可以用命令来实现,具体操作如下。
以管理员身份运行cmd程序,如图1-65所示,选择以管理员身份运行命令。
在命令对话框中输入net user
用户名,更改账户密码为空,具体如图1-66所示。
用户还可以输入net user 用户名
*命令,然后按3次Enter键,即可清除账户密码,如图1-67所示。
图1-65 以管理员身份运行
图1-66 输入命令
图1-67 删除密码
|
|



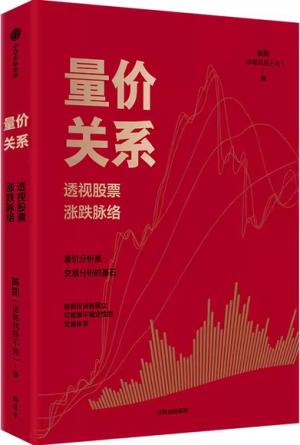
![创伤与记忆:身体体验疗法如何重塑创伤记忆 [美]彼得·莱文](http://103.6.6.66/upload/mall/productImages/24/46/9787111746645.jpg)