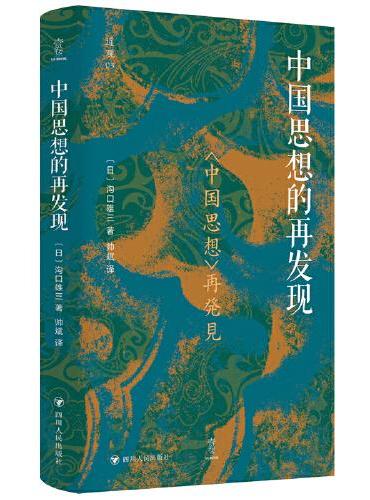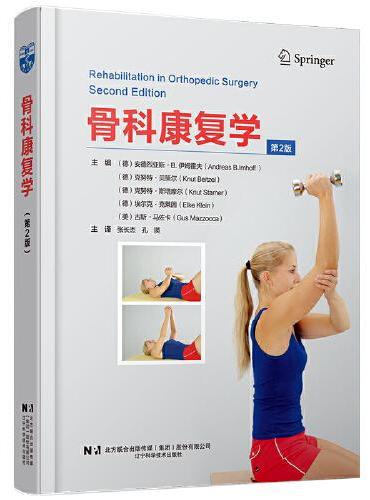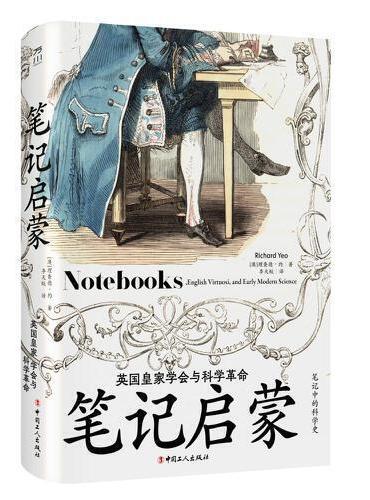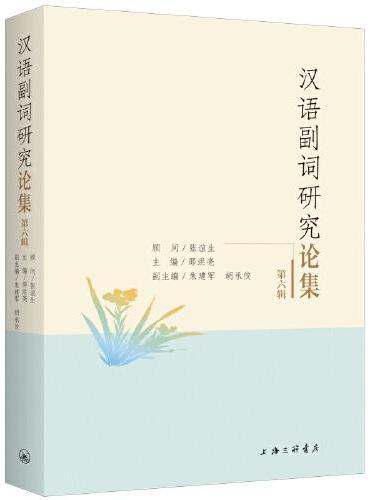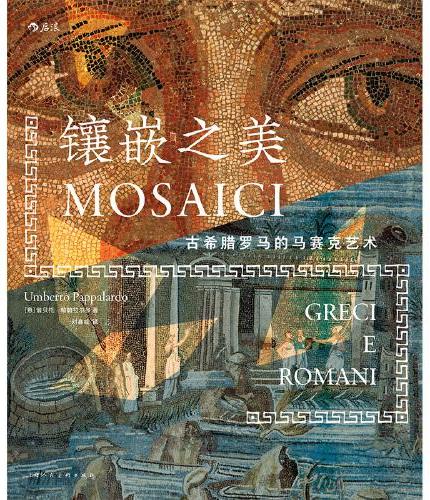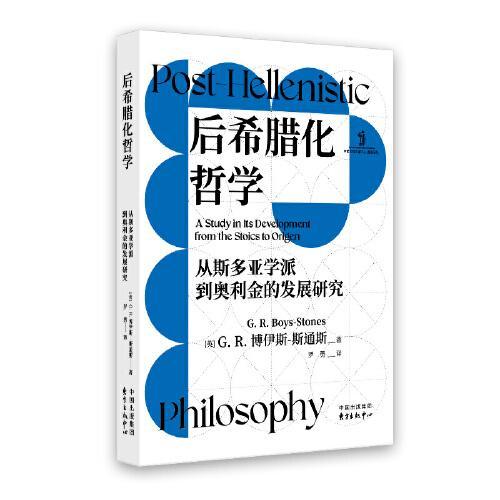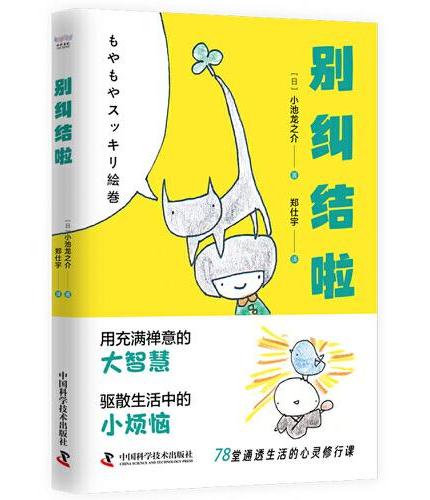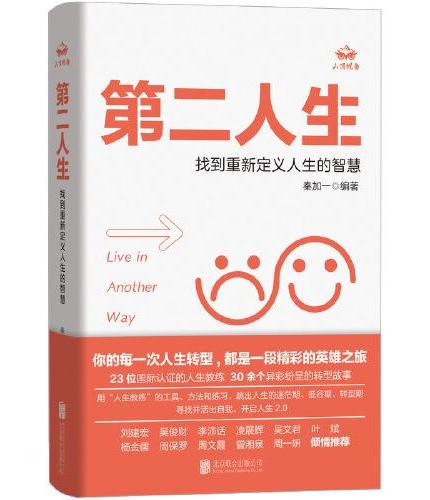新書推薦:
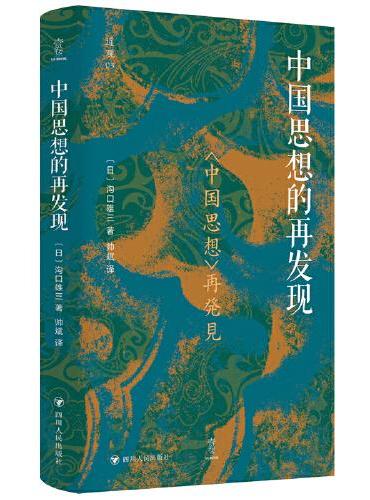
《
中国思想的再发现(壹卷:近观系列,沟口雄三教授以其精湛的学术洞察力,旨在呈现一个全面而立体的中国思想图景)
》
售價:NT$
325.0
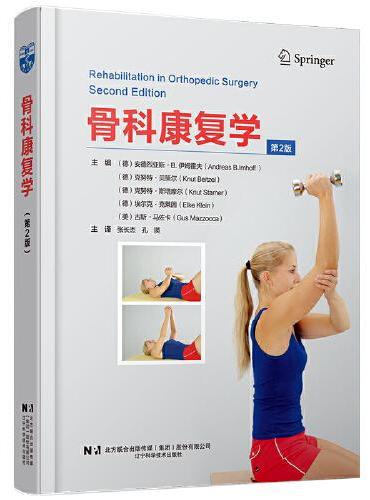
《
骨科康复学(第2版)
》
售價:NT$
1140.0
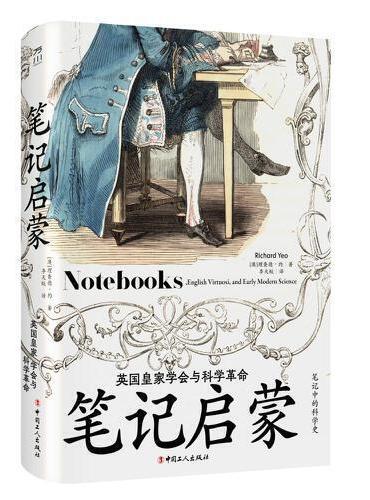
《
笔记启蒙 : 英国皇家学会与科学革命
》
售價:NT$
390.0
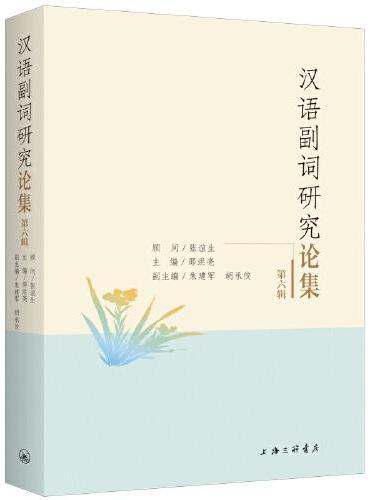
《
汉语副词研究论集(第六辑)
》
售價:NT$
490.0
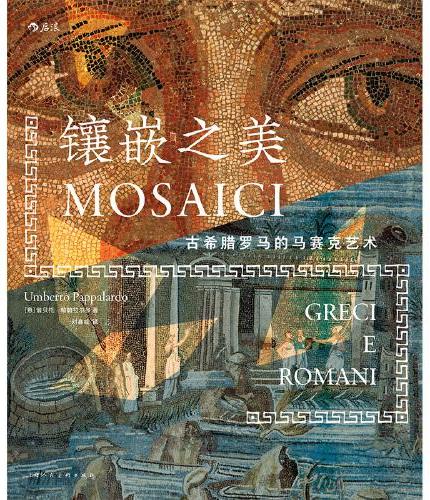
《
镶嵌之美:古希腊罗马的马赛克艺术
》
售價:NT$
1390.0
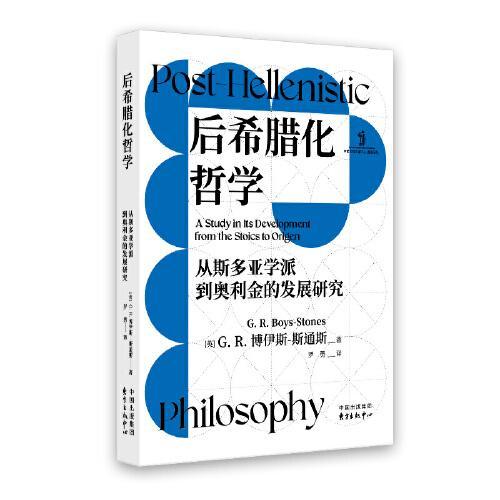
《
后希腊化哲学:从斯多亚学派到奥利金的发展研究
》
售價:NT$
349.0
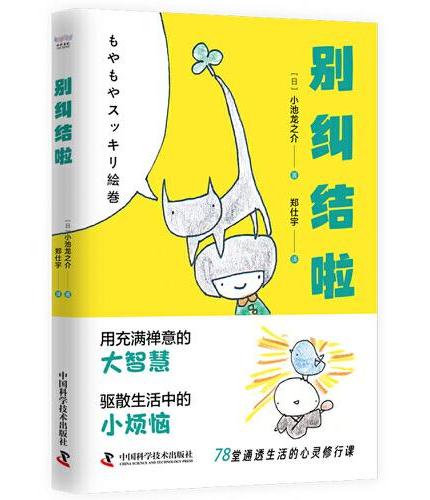
《
别纠结啦:不被情绪牵着走的通透生活指南(“当代一休”小池龙之介治愈新作!附赠精美书签!)
》
售價:NT$
295.0
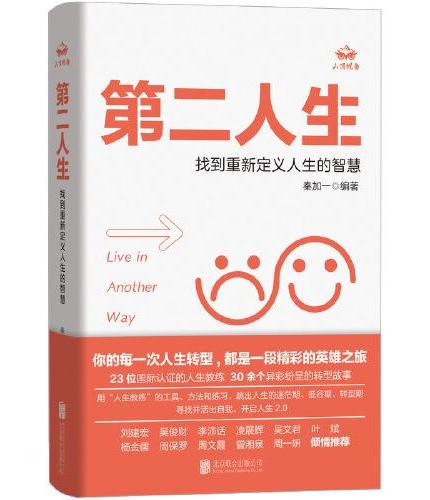
《
第二人生:找到重新定义人生的智慧
》
售價:NT$
440.0
|
| 編輯推薦: |
丛书特色:设计师职业培训教程丛书拥有完善的知识体系和教学套路,按照教学天数和课时进行安排,采用阶梯式学习方法,对设计专业知识、软件的构架、应用方向以及命令操作都进行了详尽的讲解,循序渐进地提高读者的应用能力。
编辑推荐:本书将设计项目时的思路、流程、方法和技巧、操作步骤面对面地与读者交流,是广大读者快速掌握应用软件的自学实用指导书。图书还配备了交互式多媒体教学演示光盘,将案例制作过程制作为多媒体视频进行讲解,有从教多年的专业讲师全程多媒体语音视频跟踪教学,便于读者学习使用。本书还提供了网络的免费技术支持,欢迎大家登录云杰漫步多媒体科技的网上技术论坛进行交流。论坛分为多个专业的设计板块,可以为读者提供实时的软件技术支持,解答读者问题。
|
| 內容簡介: |
CATIA是法国Dassault公司开发的世界上主流的CADCAECAM 一体化软件之一,被广泛用于各制造行业的模具设计和数控加工。本书主要将模具和数控设计职业知识与CATIA软件模具和加工专业设计方法相结合,通过分课时的培训方法,以详尽的视频教学讲解CATIA V5-6 R2014中文版的模具和数控设计方法。全书分7个教学日,共48个教学课时,主要包括软件模具设计界面、设计流程、创建分型线、创建分型面、创建模具、模架设计、模具其他系统设计、数控加工基础和流程、铣削加工、车削加工等内容。同时,本书还配备了交互式多媒体教学光盘,便于读者学习使用。
本书结构严谨、内容翔实,知识全面,写法创新实用,可读性强,设计实例专业性强,步骤明确,主要面向使用CATIA进行模具设计和数控加工的广大初、中级用户,可以作为大专院校计算机辅助设计课程的指导教材和公司模具设计培训的内部教材。
|
| 關於作者: |
|
作者长期从事CAD的专业设计和教学工作,数年来承接了大量的项目,具有丰富的实践经验。
|
| 目錄:
|
目 录
第1课时 1
第1课 设计师职业知识--塑料模具结构 2
第2课 CATIA V5-6 R2014模具设计概述 4
1.2.1 CATIA模具模块
4
1.2.2 注塑模具的结构组成
5
第3课 注塑模具的基础知识 8
1.3.1 模具设计基本程序 8
1.3.2 模具型腔设计 9
第4课 "型芯型腔设计"工作台界面 14
课后练习 16
第5课 "模架设计"工作台界面 26
课后练习 29
阶段进阶练习 35
第2课时 37
第1课 设计师职业知识--模具分型概述 38
第2课 模具设计流程和初始化 40
2.2.1 CATIA V5-6 R2014模具设计流程 40
2.2.2 模具初始化 41
第3课 创建分型线 45
2.3.1 创建边界曲线 45
2.3.2 创建反射曲线 48
课后练习 49
第4课 创建和编辑分型面 59
2.4.1 创建分型面 59
2.4.2 编辑分型面 66
课后练习 67
第5课 分型和定义型芯型腔区域 76
2.5.1 分型准备 76
2.5.2 模具分型 83
课后练习 88
阶段进阶练习 96
第2课时 97
第1课 设计师职业知识--冲压模具及原理 98
第2课 模架设计 101
3.2.1 模架的作用和结构
101
3.2.2 模架的设计 102
课后练习 111
第3课 模具镶件设计 120
3.3.1 创建型腔上的镶件零件
120
3.3.2 创建型芯上的镶件零件
131
课后练习 133
第4课 滑块机构设计 140
第5课 斜销机构设计 149
阶段进阶练习 157
第4课时 159
第1课 设计师职业知识--塑料模具成型
工艺 160
第2课 模具浇注系统 162
4.2.1 定位圈和浇口套的加载
163
4.2.2 分流道设计 166
4.2.3 浇口设计 169
课后练习 170
第3课 模具冷却系统 189
4.3.1 冷却水道设计 190
4.3.2 冷却系统标准件
192
课后练习 195
第4课 添加标准件 198
4.4.1 标准件基础 200
4.4.2 标准件加载和编辑
202
阶段进阶练习 209
第5课时 211
第1课 设计师职业知识--数控加工基础 212
5.1.1 数控加工编程工艺
212
5.1.2 数控机床 213
第2课 数控编程和加工工艺 217
5.2.1 数控工序 217
5.2.2 加工刀具和参数
223
第3课 加工刀具和切削量 224
5.3.1 数控加工刀具的选择
224
5.3.2 切削用量 228
5.3.3 高度与安全高度
229
课后练习 230
第4课 走刀路线和轮廓控制 237
5.4.1 走刀路线的选择
237
5.4.2 轮廓控制 239
5.4.3 切削液 240
课后练习 241
阶段进阶练习 244
第6课时 247
第1课 设计师职业知识--数控机床和系统 248
6.1.1 数控机床的特点
248
6.1.2 数控机床的构成
250
第2课 设计师职业知识--三维实体概述 252
6.2.1 数控加工初始设置
252
6.2.2 设置加工参数 259
6.2.3 刀路仿真和后处理
269
课后练习 273
第3课 2.5轴铣削加工 278
6.3.1 平面铣削 278
6.3.2 粗加工 285
6.3.3 多型腔铣削 291
6.3.4 轮廓铣削 298
6.3.5 曲线铣削 304
6.3.6 凹槽铣削 308
6.3.7 点到点铣削 313
课后练习 318
阶段进阶练习 322
第7课时 323
第1课 设计师职业知识--数控加工工艺 324
第2课 曲面铣削加工 326
7.2.1 等高线粗加工 326
7.2.2 投影粗加工 332
7.2.3 投影加工 336
7.2.4 等高线加工 340
7.2.5 轮廓驱动加工 344
7.2.6 等参数加工 348
7.2.7 螺旋加工 352
7.2.8 清根加工 355
7.2.9 加工特征 359
课后练习 364
第3课 车削加工 371
7.3.1 粗车加工 371
7.3.2 沟槽车削加工 381
7.3.3 凹槽车削加工 386
7.3.4 沟槽精车加工 392
7.3.5 顺序车削 396
7.3.6 斜升粗车加工 404
7.3.7 轮廓精车加工 408
阶段进阶练习 413
|
| 內容試閱:
|
第2教学日
注塑模工具包括创建方块、分割工具、修补破孔和曲面工具等。修补破孔对于模具设计来说非常重要,即使分型面做得再好,如果破孔补不好就没办法做出前后模。在修补破孔和分型的过程中,还有很多需要使用的注塑模工具,如方块工具和分割工具等,这些工具也很实用。
CATIA V5提供了非常方便、实用的模具设计工具。本教学日就来讲解模具分型的设计流程和初始化设置的基本方法,其次介绍创建模具分型线和分型面的方法。最后介绍分型和创建型芯型腔区域。希望通过本教学日的学习,读者能够清楚地了解模具设计的一般流程及简单操作方法,并理解其中的原理。
第1课 1课时 设计师职业知识--模具分型概述
本课首先介绍分型面设计的功能和选取原则。
1. 注塑模向导模块分型面设计
所谓分型面,就是模具上用以取出塑件和浇注系统凝料的可分离的接触表面,也叫合模面。分型面的功能就是创建修剪型芯、型腔的分型片体。
注塑模向导模块提供了创建分型面的多种方式,创建分型面过程的最后一步为缝合曲面,可以手动创建片体。分型面的类型、形状及位置选择得是否恰当,设计得是否合理,在模具的结构设计中非常重要。它们不仅直接关系到模具结构的复杂程度,而且对制品的成型质量、生产操作等方面都有很大的影响,如图2-1所示就是一个产品的分型面。
2. 分型面选取原则
在选择分型面时,我们要遵循以下一些基本原则。
1 分型面应选择在塑件外形的最大轮廓处。塑件外形的最大轮廓处,也就是通过该方向上的塑件的截面最大,否则塑件无法从型腔中脱出。如图2-2所示,在A截面能顺利脱模,而选在B截面则不能取出塑件。
图2-1 分型面
图2-2 分型面放在尺寸最大处
2 分型面的选择应有利于塑件成型后能顺利脱模。通常,分型面的选择应尽可能使塑件在开模后留在动模一侧,以便通过设置在动模内的推出机构将塑件推出模外;否则,若塑件留在定模,脱模会很困难。通常在定模内设置推出机构推出塑件,会使模具结构非常复杂。在图2-3所示的模具中,从分模面开模后,2的部分为模具的定模部分。模具的定模部分开模后固定不动。一般情况下,定模部分没有推出机构。从分模面开模后,1的部分为模具的动模部分。模具的动模部分在开模时由注射机的连杆机构带动模具的动模移动,打开模具。动模部分设有推出机构,由注射机上的液压系统推动模具上的推出机构使塑件从动模中推出模外,实现塑件自动脱模的过程。
实际模具中,因为动模有型芯,塑件成型后,会朝中心收缩,使得型芯上的开模力大于定模上型腔的开模力,塑件可以留在动模一侧,再由推出机构将塑件从动模上推出。
3 分型面的选择应有利于塑件的精度要求,比如同心度、同轴度、平行度等。因而,希望在模具的制造过程中尽可能地控制位置精度,使合模时的错位尽可能小。如图2-4所示的模具,A-A分型面满足把型腔放在模具同一侧时,双联齿轮的同轴度要求。
图2-3 有利于脱模的分型面
图2-4 满足同轴度的分型面
4 分型面的选择应满足塑件的外观质量要求,如图2-5所示。
5 分型面的选择应有利于排气。在分型面上与浇口相对的位置处可以开排气槽,以排除型腔中以及熔体在成型过程中释放出来的气体,如图2-6所示。这些气体在成型过程中若不能及时排出,将会返回到熔体中,冷却后在塑件内部形成气泡,出现疏松等缺陷,从而影响塑件的机械性能,给产品带来质量问题。
图2-5 分型面在圆弧顶端
图2-6 利于排气的分型面
6 分型面的选择应尽量使成型零件便于加工。这一点是针对模具零件的加工问题提出来的。在选择分型面时我们必须要考虑模具零件的制作加工方面的问题,尽可能使模具的成型零件在加工制作过程中既方便又可靠,如图2-7所示,左边斜分型面的型腔部分比右边平直分型面的型腔更容易加工。
7 分型面的选择应有利于侧向分型与抽芯。这一点是针对产品零件有侧孔和侧凹的情况提出来的。侧向滑块型芯应当放在动模一侧,这样模具结构会比较简单,如图2-8所示。
图2-7 合理的斜分型面
图2-8 侧向抽芯位置
8 分型面的选择应尽量减少塑件在分型面上的投影面积,如图2-9所示的右图中投影面积较小。
图2-9 减少投影面积的分型面
9 分型面的选择应尽可能减少由于脱模斜度造成塑件的大小端尺寸的差异。
3. 模具分型原则
一般来说,模具都由两大部分组成,即动模和定模或者公模和母模,分型面是指两者在闭合状态时能接触的部分,也是将工件或模具零件分割成模具体积块的分割面,具有更广泛的意义。
分型面的设计直接影响着产品质量、模具结构和操作的难易程度,是模具设计成败的关键因素之一。
确定分型面时应遵循以下原则。
1 应使模具结构尽量简单。如避免或减少侧向分型,采用异型分型面减少动、定模的修配以降低加工难度等。
2 有利于塑件的顺利脱模。如开模后尽量使塑件留在动模边以利用注塑机上的顶出机构,避免侧向长距离抽芯以减小模具尺寸等。
3 保证产品的尺寸精度。如尽量把有尺寸精度要求的部分设在同一模块上以减小制造和装配误差等。
4 不影响产品的外观质量。在分型面处不可避免地出现飞边,因此应避免在外观光滑面上设计分型面。
5 保证型腔的顺利排气。如分型面尽可能与最后充填满的型腔表壁重合,以利于型腔排气。
第2课 1课时 模具设计流程和初始化
2.2.1 CATIA V5-6 R2014模具设计流程
CATIA V5-6 R2014模具设计的一般流程如图2-11所示。
图2-11 模具设计流程
2.2.2 模具初始化
1. 加载模型
输入模具零件是CATIA V5-6 R2014设计模具的准备阶段,其作用是把产品模型导入模具模块,在整个模具设计中起着关键性的作用,包括加载模型、设置收缩率和添加缩放后的实体三个过程。
首先将CATIA V5-6 R2014软件打开,然后进入"型芯型腔设计"工作台,接下来导入模型,其一般操作过程如下。
1 新建一个Product文件,在特征树中双击Product节点,此时系统激活产品。
2 选择【开始】|【机械设计】|【自动拆模设计】命令,进入"型芯型腔设计"工作台。
3 在特征树中选择Product节点并右击,在系统弹出的快捷菜单中选择【属性】命令,打开【属性】对话框。在该对话框中切换到【产品】选项卡,然后在【产品】选项组的【零件编号】文本框中输入"clock_surface_mold",单击【确定】按钮,完成文件名的修改,如图2-13所示。
4 选择【插入】|【模型】|【输入】命令,弹出【输入模具零件】对话框,如图2-14所示,在【模型】选项组中单击【打开】按钮,此时系统弹出【选择文件】对话框;选择文件后单击【打开】按钮,此时【输入模具零件】对话框改名为【输入clock_surface.CATPart】对话框,如图2-15所示;选择要开模的实体,其他参数采用系统默认的设置值。
【输入模具零件】对话框中各选项的说明如下。
1 【模型】选项组:该选项组用于定义模型的路径及需要开模的特征。
* 【参考】选项:单击该选项右侧的【打开】按钮,系统会弹出【选择文件】对话框,用户可以通过该对话框选择需要开模的产品,并确定路径。
图2-13 修改文件名
图2-14 【输入模具零件】对话框
图2-15 【输入clock_surface.CATPart】对话框
* 【本体】选项:在该下拉列表框中显示参考文件的元素。如果导入的是一个实体特征,则在该下拉列表框中就会显示【零件几何体】选项;如果要导入一组曲面,应先单击【实体】按钮,此时会显示导入一组曲面的【曲面】按钮,再选择文件。
* 【曲面】:若【本体】右侧显示的是【曲面】按钮,则【曲面】以列表形式显示几何集中的特征,在系统默认的状态下显示几何集中的最后一个曲面即最完整的曲面。
2 【轴系】选项组:该选项组用于定义模型的原点及其他坐标系。
* 【结合盒中心】选项:选择该选项后,将模型的虚拟边框中心定义为原点。
* 【重心】选项:选择该选项后,将模型的重力中心定义为原点。
* 【坐标】选项:选择该选项后【原点】区域的X、Y和Z坐标会处于显示状态,用户可以在此文本框中输入数值来定义原点的坐标。
* 【局部轴系】选项:选择该选项后,系统将导入的模型的默认坐标系原点定义为原点。
3 【缩水率】选项组:该选项组可通过两种方法来设置模型的收缩率,如图2-16所示。
图2-16 两种收缩率
* 【等比率缩放】按钮:单击该按钮后,可以在【比率】微调框中输入收缩值,缩放的参考点是用户前面设置的坐标原点,系统默认的收缩值为"1"。
* 【相似性等比率缩放】按钮:单击该按钮后,相应的选项会显示出来,可根据在给定3个坐标轴的【X比率】、【Y比率】和【Z比率】微调框中设定比率,系统默认数值为"1"。
2. 设置收缩率
在【输入模具零件】对话框的【缩水率】选项组中单击【等比率缩放】按钮。在【等比例缩放定义】选项组的【比率】微调框中输入数值"1.006"。在【输入模具零件】对话框中单击【确定】按钮,打开的零件结果如图2-17所示。
3. 添加缩放后的实体
在特征树中单击MoldedPart节点的
" "号,显示出【零件几何体的结果】节点,如图2-18所示。
选择【开始】|【机械设计】|【零件设计】命令,系统切换至"零件设计"工作台。在特征树中右击【零件几何体】节点,在弹出的快捷菜单中选择【定义工作对象】命令,将其定义为工作对象。
选择【插入】|【基于曲面的特征】|【封闭曲面】命令,系统弹出【定义封闭曲面】对话框,如图2-19所示。在特征树中单击【零件几何体】节点,选取要封闭的曲面,单击【确定】按钮,完成封闭曲面的创建。完成封闭曲面创建后的特征树如图2-20所示。
图2-17 零件
图2-18 添加【封闭曲面】节点前的特征树
图2-19 【定义封闭曲面】对话框
图2-20 添加【封闭曲面】节点后的特征树
选择【开始】|【机械设计】|【自动拆模设计】命令,系统切换至"型芯型腔设计"工作台。在特征树中右击【零件几何体的结果】节点,在弹出的快捷菜单中选择【定义工作对象】命令,将其定义为工作对象。在特征树中右击【封闭曲面.1】节点,在弹出的快捷菜单中选择【隐藏显示】命令,产品模型即隐藏起来。
第3课 2课时 创建分型线
分型线是将产品分为定模成型和动模成型的分界线。将分型线向动模、定模四周延伸或扫描就可得到模具的分型面。分型线设计得是否合理直接决定了分型面是否合理。
2.3.1 创建边界曲线
边界曲线可通过完整边界、点连续、切线连续和无拓展四种方式来创建,下面将通过模型对这四种方法分别介绍。
1. 完整边界
完整边界是指选择的边线沿整个曲面边界进行传播。
打开零件模型,选择【插入】|【操作】|【边界】命令,系统弹出【边界定义】对话框,如图2-22所示。在该对话框的【拓展类型】下拉列表框中选择【完整边界】选项。
图2-22 【边界定义】对话框
在模型中选取图2-23所示的边线,单击【确定】按钮。在系统弹出的【多重结果管理】对话框中单击【确定】按钮,然后在【边界定义】对话框中单击【取消】按钮,结果如图2-24所示。选择【文件】|【保存】命令,即可保存产品模型。
图2-23 选择边线
图2-24 创建的完整边界分型线
2. 点连续
点连续是指选择的边线沿着曲面边界传播,直至遇到不连续的点为止。
打开零件模型,选择【插入】|【操作】|【边界】命令,系统弹出【边界定义】对话框。在该对话框的【拓展类型】下拉列表框中选择【点连续】选项,如图2-25所示。
图2-25 选择【点连续】选项
在模型中选取图2-26所示的边线,单击【确定】按钮,结果如图2-27所示。选择【文件】|【保存】命令,即可保存产品模型。
图2-26 选取边界线
图2-27 创建点连续分型线
3. 切线连续
切线连续是指选择的边线沿着曲面边界传播,直至遇到不相切的线为止。
打开零件模型,选择【插入】|【操作】|【边界】命令,系统弹出【边界定义】对话框。在该对话框的【拓展类型】下拉列表框中选择【切线连续】选项,如图2-28所示。
在模型中选取图2-29所示的边线,单击【确定】按钮,结果如图2-30所示。选择【文件】|【保存】命令,即可保存产品模型。
4. 无拓展
无拓展是指选择的边线不会沿着曲面边界传播,只是影响选取的边线。
打开零件模型,选择【插入】|【操作】|【边界】命令,系统弹出【边界定义】对话框。在该对话框的【拓展类型】下拉列表框中选择【无拓展】选项,如图2-31所示。
图2-28 选择【切线连续】选项
图2-29 选取边界线
图2-30 创建的切线连续分型线
图2-31 选择【无拓展】选项
在模型中选取图2-32所示的边线,单击【确定】按钮,结果如图2-33所示。选择【文件】|【保存】命令,即可保存产品模型。
图2-32 选取边界线
图2-33 创建无拓展分型线
2.3.2 创建反射曲线
反射曲线主要用于创建产品模型上的最大轮廓曲线,即最大分型线。下面讲述创建反射曲线的一般操作过程。
打开零件模型,选择【插入】|【线框】|【反射线】命令,系统弹出【反射线定义】对话框。在该对话框的【类型】选项组中选中【圆柱】单选按钮,如图2-35所示。
在特征树中选择支持曲面。右击【反射线定义】对话框的【方向】选择框,在弹出的快捷菜单中选择【Z部件】选项。在该对话框的【角度】微调框中输入数值"90",在【角度参考】选项组中选中【法线】单选按钮。在该对话框中单击【确定】按钮,结果如图2-36所示。选择【文件】|【保存】命令,即可保存产品模型。
图2-35 【反射线定义】对话框
图2-36 创建反射线
【反射线定义】对话框中各选项的说明如下。
1 【类型】选项组:该选项组中包括【圆柱】和【二次曲线】两个选项,分别表示支持面为圆柱形和二次曲线型。
* 【圆柱】单选按钮:若支持面为圆柱形,需选择该选项。
* 【二次曲线】单选按钮:若支持面为二次曲线型,需选择该选项。
2 【支持面】选项:该选项的文本框中显示选取的支持面。
3 【方向】选项:该选项的文本框中显示选取的方向,同样也可以选取一个平面作为反射的方向。
4 【角度】选项:可在微调框中输入反射线与方向的夹角。
5 【角度参考】选项组:该选项组中包括【法线】和【切线】两个单选按钮,分别表示反射线的法线和切线方向与选取方向产生的夹角。
* 【法线】单选按钮:若选中该单选按钮,表示反射线的法线方向与选取的方向将会产生夹角。
* 【切线】单选按钮:若选中该单选按钮,表示反射线的切线方向与选取的方向将会产生夹角。
6 【确定后重复对象】复选框:选中该复选框可以对创建的反射线进行复制。若选中该复选框,然后再单击【反射线定义】对话框中的【确定】按钮,系统会弹出【复制对象】对话框,可在该对话框的【实例】微调框中输入复制的个数,如图2-37所示。
图2-37 【复制对象】对话框
课后练习
ywj\02\01\01.CATPart及其模具文件
光盘视频课堂第2教学日2.3
本节课后练习创建一个法兰零件。法兰一般在工业设备中用于零件的固定,如图2-38所示是完成的法兰及其分型面模型。
本节范例主要练习CATIA分型中边界线的知识,首先创建零件模型,之后创建边界曲线,最后创建分型面。如图2-39所示是法兰零件的创建思路和步骤。
图2-38 完成的法兰及分型面
图2-39 法兰零件的创建思路和步骤
练习案例操作步骤如下。
首先创建零件模型。选择【开始】|【机械设计】|【零件设计】命令,弹出【新建零件】对话框,如图2-40所示,设置零件名称为"01",单击【确定】按钮。
选择xy平面作为草绘平面,单击【草图编辑器】工具栏中的【草图】按钮,单击【轮廓】工具栏中的【圆】按钮,绘制直径为80的圆形,如图2-41所示。
图2-40 【新建零件】对话框
图2-41 绘制直径为80的圆形
单击【基于草图的特征】工具栏中的【凸台】按钮,弹出【定义凸台】对话框,设置【长度】为"10",如图2-42所示,单击【确定】按钮,创建圆形凸台。
单击【草图编辑器】工具栏中的【草图】按钮,选择如图2-43所示的平面作为草绘平面。
图2-42 创建凸台
图2-43 选择草绘平面
单击【轮廓】工具栏中的【圆】按钮,绘制直径为60的圆形,如图2-44所示。
单击【基于草图的特征】工具栏中的【凹槽】按钮,弹出【定义凹槽】对话框,设置【深度】为"6",如图2-45所示,单击【确定】按钮,创建凹槽。
单击【草图编辑器】工具栏中的【草图】按钮,选择如图2-46所示的平面作为草绘平面。
单击【轮廓】工具栏中的【圆】按钮,绘制直径为40的圆形,如图2-47所示。
图2-44 绘制直径为60的圆形
图2-45 创建凹槽
图2-46 选择草绘平面
图2-47 绘制直径为40的圆形
单击【基于草图的特征】工具栏中的【凸台】按钮,弹出【定义凸台】对话框,设置【长度】为"4",如图2-48所示,单击【确定】按钮,创建圆形凸台。
单击【草图编辑器】工具栏中的【草图】按钮,选择如图2-49所示的平面作为草绘平面。
图2-48 创建圆形凸台
图2-49 选择草绘平面
单击【轮廓】工具栏中的【圆】按钮,绘制直径为38的圆形,如图2-50所示。
单击【基于草图的特征】工具栏中的【凸台】按钮,弹出【定义凸台】对话框,设置【长度】为"30",如图2-51所示,单击【确定】按钮,创建拉伸凸台。
图2-50 绘制直径为38的圆形
图2-51 创建拉伸凸台
单击【修饰特征】工具栏中的【拔模斜度】按钮,弹出【定义拔模】对话框,设置【角度】为"1",选择拔模面和中性面,如图2-52所示,单击【确定】按钮,创建拔模特征。
图2-52 创建拔模
单击【修饰特征】工具栏中的【倒角】按钮,弹出【定义倒角】对话框,设置【长度1】为"2",选择目标边线,如图2-53所示,单击【确定】按钮,创建倒角。
单击【草图编辑器】工具栏中的【草图】按钮,选择如图2-54所示的平面作为草绘平面。
单击【轮廓】工具栏中的【圆】按钮,绘制直径为30的圆形,如图2-55所示。
图2-53 创建倒角
图2-54 选择草绘平面
图2-55 绘制直径为30的圆形
单击【基于草图的特征】工具栏中的【凹槽】按钮,弹出【定义凹槽】对话框,设置【类型】为【直到最后】,如图2-56所示,单击【确定】按钮,创建凹槽。
图2-56 创建凹槽
单击【草图编辑器】工具栏中的【草图】按钮,选择如图2-57所示的平面作为草绘平面。
单击【轮廓】工具栏中的【圆】按钮,绘制直径为8的圆形,如图2-58所示。
图2-57 选择草绘平面
图2-58 绘制直径为8的圆形
单击【基于草图的特征】工具栏中的【凹槽】按钮,弹出【定义凹槽】对话框,设置【类型】为【直到最后】,如图2-59所示,单击【确定】按钮,创建凹槽。
单击【变换特征】工具栏中的【圆形阵列】按钮,弹出【定义圆形阵列】对话框,设置【实例】为"4",【角度间距】为"90",选择参考边线,如图2-60所示,单击【确定】按钮,创建阵列。
图2-59 创建凹槽
图2-60 阵列凹槽
完成的法兰模型如图2-61所示。
接着创建边界曲线。选择【文件】|【新建】菜单命令,弹出【新建】对话框,双击Product选项,双击Product1节点,选择【开始】|【机械设计】|【自动拆模设计】命令,特征树如图2-62所示,进入"型芯型腔"工作台。
右击特征树中的Product1节点,在弹出的快捷菜单中选择【属性】命令,在弹出的【属性】对话框中设置【零件编号】为"falan",修改产品名称,单击【确定】按钮,如图2-63所示。
选择【插入】|【模型】|【输入】命令,弹出【输入模具零件】对话框,单击【打开】按钮,选择"01"零件,在弹出的【输入01.CATPart】对话框中设置【比率】为"1.006",如图2-64所示,单击【确定】按钮。
图2-61 完成的法兰
图2-62 模具零件特征树
图2-63 设置产品名称
图2-64 输入模型
打开的模型和特征树如图2-65所示。
右击特征树中的【零件几何体】节点,在弹出的快捷菜单中选择【定义工作对象】命令,进入"零件设计"工作台,选择【插入】|【基于曲面的特征】|【封闭曲面】命令,弹出【定义封闭曲面】对话框,选择零件模型,单击【确定】按钮,创建封闭曲面,如图2-66所示。
图2-65 打开的模型
图2-66 创建封闭曲面
右击特征树中的【零件几何体结果】节点,在弹出的快捷菜单中选择【定义工作对象】命令,进入"型芯型腔"工作台,选择【插入】|【脱模方向】|【脱模方向】命令,系统弹出【主要脱模方向定义】对话框,选择模型,单击【确定】按钮,定义脱模方向,如图2-67所示。
图2-67 定义脱模方向
选择【插入】|【脱模方向】|【变换】命令,系统弹出【变换图元】对话框,选择【型芯.1】作为【目标地】,依次选择型芯区域,单击【确定】按钮,重新定义型芯面,如图2-68所示。
图2-68 设置型芯区域
选择【插入】|【曲面】|【填充】命令,系统弹出【填充曲面定义】对话框,选择两条边线,单击【确定】按钮,完成填充面创建,如图2-69所示。
选择【插入】|【曲面】|【填充】命令,填充其他的孔洞,如图2-70所示。
图2-69 填充面
图2-70 填充其他的孔洞
单击【操作】工具栏中的【边界】按钮,弹出【边界定义】对话框,选择零件边界线,如图2-71所示,单击【确定】按钮,完成边界线创建。
最后创建分型面。选择【插入】|【脱模方向】|【聚集模具区域】命令,系统弹出【聚集曲面】对话框,选择【型腔.1】选项,单击【确定】按钮,聚集曲面,如图2-72所示。
图2-71 创建边界线
图2-72 聚集曲面
单击【曲面】工具栏中的【扫掠】按钮,弹出【扫掠曲面定义】对话框,选择边界线和xy参考曲面,设置【长度1】为"40",如图2-73所示,单击【确定】按钮,创建扫掠面。
图2-73 创建扫掠面
完成的零件及分型面如图2-74所示。
图2-74 完成的零件分型面
|
|