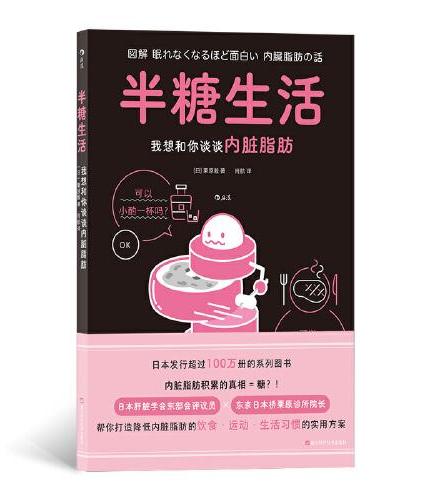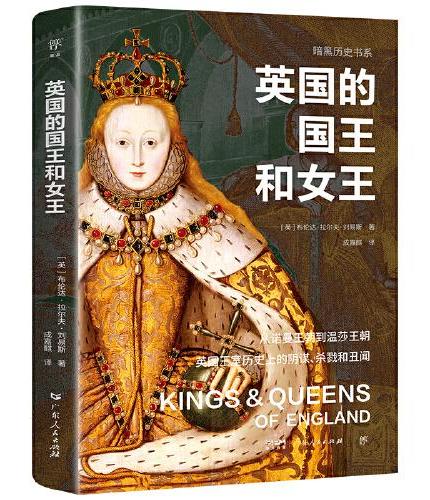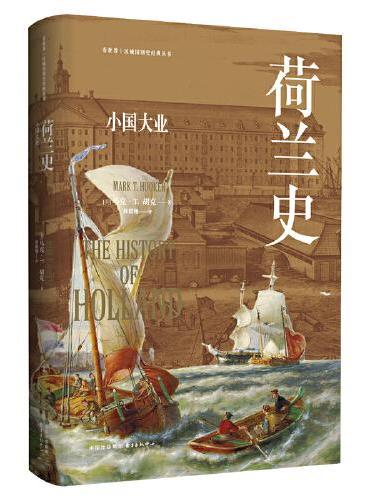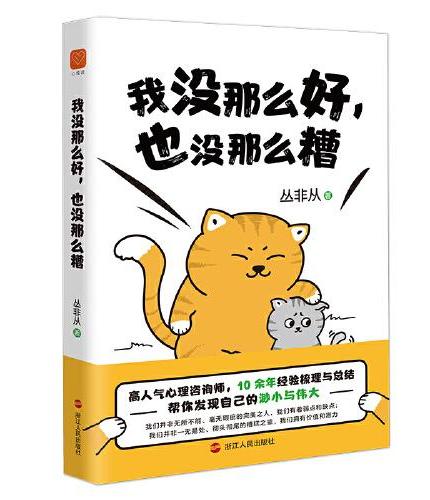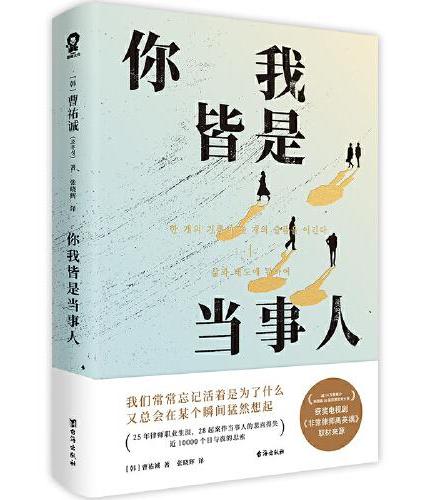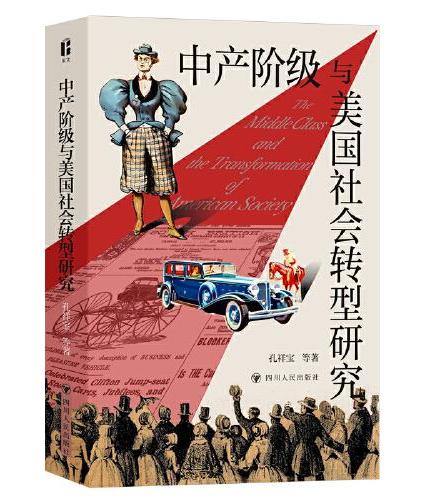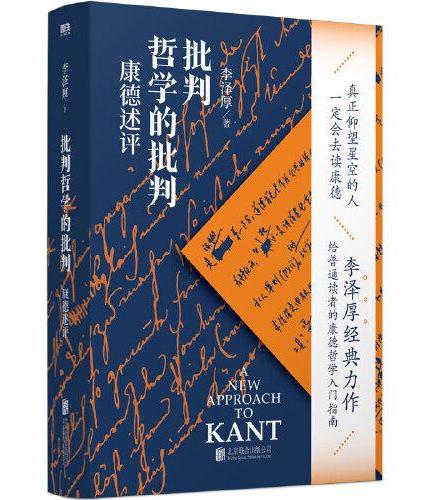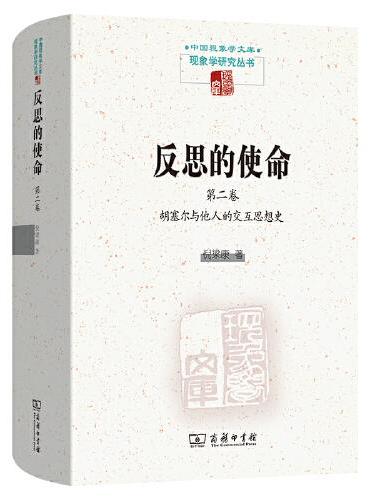新書推薦:
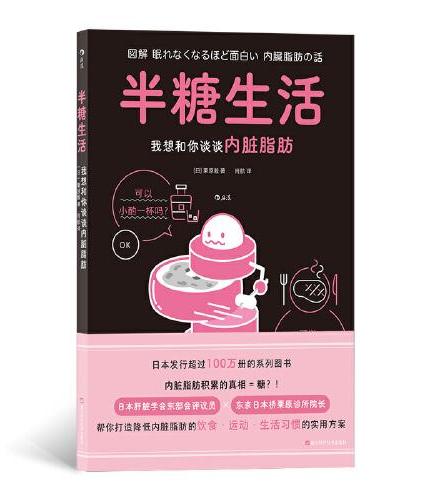
《
半糖生活:我想和你谈谈内脏脂肪
》
售價:NT$
207.0
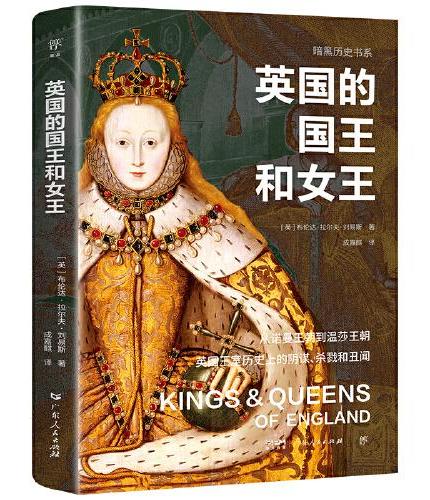
《
暗黑历史书系·英国的国王和女王(从诺曼王朝到温莎王朝,英国王室历史上的阴谋、争执和丑闻)
》
售價:NT$
510.0
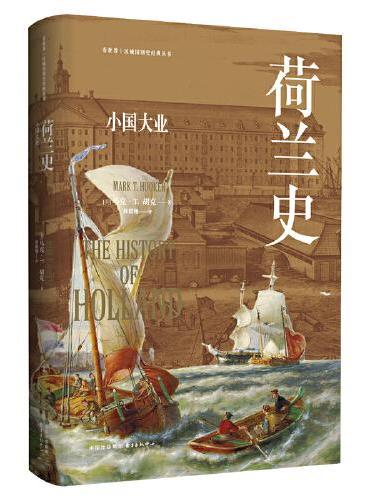
《
荷兰史:小国大业
》
售價:NT$
354.0
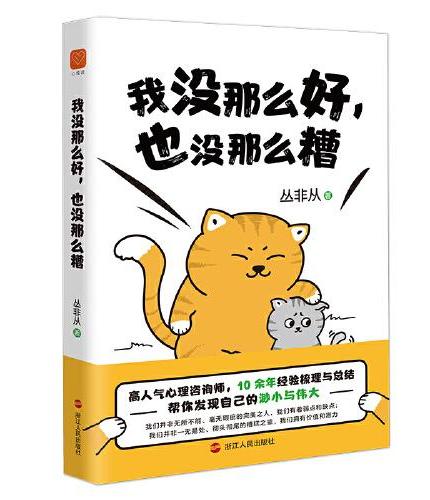
《
我没那么好,也没那么糟
》
售價:NT$
302.0
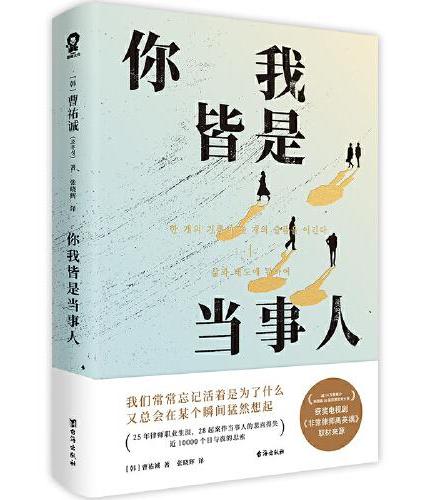
《
你我皆是当事人(韩国百想艺术大赏获奖电视剧《非常律师禹英禑》取材原著)
》
售價:NT$
234.0
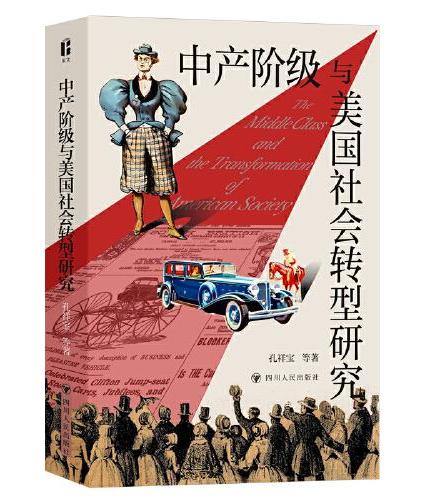
《
中产阶级与美国社会转型研究(100余幅珍贵历史图像资料,探究美国现代化之路的成败与得失)
》
售價:NT$
406.0
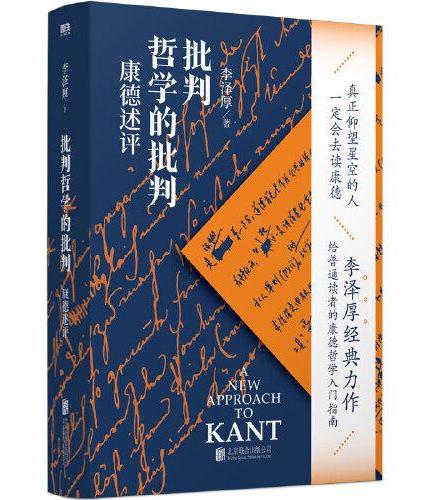
《
批判哲学的批判 - 康德述评
》
售價:NT$
458.0
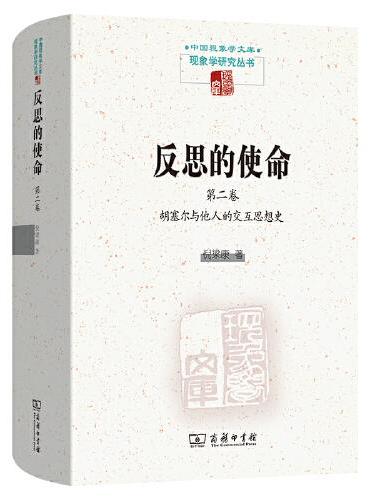
《
反思的使命(第二卷):胡塞尔与他人的交互思想史(中国现象学文库·现象学研究丛书)
》
售價:NT$
806.0
|
| 編輯推薦: |
本书系统全面地讲解了AutoCAD
2016的基本功能及其在机械绘图中的具体应用。全书分为19章,内容包括:AutoCAD
2016入门、基本操作、绘制基本机械图形、绘制复杂机械图形、编辑机械图形、快速绘制图形、使用图层管理图形、文字和表格的创建、尺寸标注、机械制图基础及标准、绘制机械标准件和常用件、轴类零件图的绘制、盘盖类零件图的绘制、叉架类零件图的绘制、箱体类零件图的绘制、轴测图的绘制、二维装配图的绘制、三维实体的创建和编辑、三维零件图的绘制与装配。
本书的讲解过程由浅入深,从易到难,对于每一个命令,都详细讲解此命令行中各选项的含义,以方便读者理解和掌握所学内容。每章*后还提供了综合本章所学知识的综合实例及思考与练习,提高读者学以致用的能力。
本书免费赠送配套资源,其中提供了本书实例涉及的所有素材、结果文件及语音视频教学。
本书具有很强的针对性和实用性,结构严谨、实例丰富,既可作为大中专院校相关专业以及CAD培训机构的教材,也可作为从事CAD工作的工程技术人员的自学指南。
|
| 內容簡介: |
本书系统全面地讲解了AutoCAD 2016的基本功能及其在机械绘图中的具体应用。全书分为19章,内容包括:AutoCAD 2016入门、基本操作、绘制基本机械图形、绘制复杂机械图形、编辑机械图形、快速绘制图形、使用图层管理图形、文字和表格的创建、尺寸标注、机械制图基础及标准、绘制机械标准件和常用件、轴类零件图的绘制、盘盖类零件图的绘制、叉架类零件图的绘制、箱体类零件图的绘制、轴测图的绘制、二维装配图的绘制、三维实体的创建和编辑、三维零件图的绘制与装配。
本书的讲解过程由浅入深,从易到难,对于每一个命令,都详细讲解此命令行中各选项的含义,以方便读者理解和掌握所学内容。每章最后还提供了综合本章所学知识的综合实例及思考与练习,提高读者学以致用的能力。
本书免费赠送配套资源,其中提供了本书实例涉及的所有素材、结果文件及语音视频教学。
本书具有很强的针对性和实用性,结构严谨、实例丰富,既可作为大中专院校相关专业以及CAD培训机构的教材,也可作为从事CAD工作的工程技术人员的自学指南。
|
| 目錄:
|
目 录
第1章 AutoCAD 2016快速入门1
1.1 认识AutoCAD 20162
1.1.1 启动与退出AutoCAD 20162
1.1.2 AutoCAD 2016工作空间4
1.1.3 AutoCAD 2016工作界面5
1.1.4 实例——设置AutoCAD 2016
工作界面12
1.2 AutoCAD 2016图形文件管理13
1.2.1 新建图形文件13
1.2.2 保存图形文件15
1.2.3 打开图形文件17
1.2.4 关闭图形文件19
1.2.5 实例——管理机械图形文件19
1.3 AutoCAD 2016绘图环境21
1.3.1 设置工作空间21
1.3.2 设置图形界限22
1.3.3 设置绘图单位23
1.3.4 设置十字光标大小24
1.3.5 设置绘图区颜色25
1.3.6 设置鼠标右键功能26
1.4 综合实例26
1.5 思考与练习28
第2章 AutoCAD 2016基本操作29
2.1 命令操作30
2.1.1 执行命令30
2.1.2 退出正在执行的命令33
2.1.3 重复使用命令34
2.2 输入坐标点35
2.2.1 认识坐标系35
2.2.2 输入坐标35
2.2.3 实例——绘制定位块37
2.3 AutoCAD 2016视图操作38
2.3.1 缩放视图38
2.3.2 平移视图41
2.3.3 重画与重生成42
2.3.4 实例——?查看机械零件图43
2.4 综合实例44
2.5 思考与练习46
第3章 绘制基本机械图形47
3.1 绘制点样式48
3.1.1 设置点样式48
3.1.2 绘制点48
3.1.3 绘制等分点50
3.1.4 实例——绘制棘轮51
3.2 绘制直线对象52
3.2.1 直线52
3.2.2 构造线53
3.2.3 实例——绘制粗糙度符号53
3.3 绘制圆类图形55
3.3.1 圆55
3.3.2 圆弧57
3.3.3 圆环59
3.3.4 椭圆与椭圆弧60
3.4 绘制多边形对象60
3.4.1 矩形60
3.4.2 实例——绘制插板平面图61
3.4.3 正多边形62
3.4.4 实例——绘制扳手63
3.5 综合实例64
3.6 思考与练习67
第4章 绘制复杂机械图形69
4.1 多段线70
4.1.1 绘制多段线70
4.1.2 编辑多段线71
4.1.3 实例——绘制插销座72
4.2 样条曲线74
4.2.1 绘制样条曲线74
4.2.2 编辑样条曲线74
4.2.3 实例——绘制手柄76
4.3 多线77
4.3.1 绘制多线77
4.3.2 定义多线样式77
4.3.3 编辑多线79
4.3.4 实例——绘制平键79
4.4 图案填充81
4.4.1 创建图案填充81
4.4.2 编辑图案填充84
4.4.3 实例——填充剖面线84
4.5 综合实例86
4.6 思考与练习88
第5章 编辑机械图形91
5.1 选择图形92
5.1.1 点选图形对象92
5.1.2 窗口与窗交93
5.1.3 圈围与圈交93
5.1.4 栏选图形对象94
5.1.5 其他选择方式95
5.1.6 快速选择图形对象95
5.1.7 实例——?完善间歇轮图形95
5.2 修改图形97
5.2.1 删除图形97
5.2.2 修剪图形97
5.2.3 延伸图形98
5.2.4 打断图形99
5.2.5 合并图形100
5.2.6 倒角图形100
5.2.7 圆角图形102
5.2.8 分解图形103
5.2.9 实例——?绘制连接板104
5.3 复制图形105
5.3.1 【复制】命令105
5.3.2 【镜像】命令106
5.3.3 【偏移】命令107
5.3.4 实例——?绘制挡圈108
5.3.5 【阵列】命令110
5.3.6 实例——绘制同步带114
5.4 改变图形大小及位置115
5.4.1 移动图形115
5.4.2 旋转图形116
5.4.3 实例——绘制曲柄117
5.4.4 缩放图形118
5.4.5 拉伸图形119
5.5 夹点编辑图形119
5.6 综合实例120
5.7 思考与练习122
第6章 快速绘制图形125
6.1 利用辅助功能绘图126
6.1.1 捕捉与栅栏126
6.1.2 正交绘图127
6.1.3 实例——绘制垫块128
6.1.4 对象捕捉129
6.1.5 极轴追踪131
6.1.6 对象捕捉追踪绘图132
6.1.7 实例——绘制支撑座133
6.2 创建及插入图块134
6.2.1 创建内部块134
6.2.2 创建外部块135
6.2.3 实例——创建基准符号
图块136
6.2.4 插入图块137
6.2.5 实例——插入图块137
6.2.6 动态块139
6.2.7 实例——创建基准符号
动态块140
6.3 使用图块属性142
6.3.1 定义图块属性143
6.3.2 修改属性的定义144
6.3.3 图块编辑145
6.3.4 实例——创建基准符号
属性块146
6.4 使用设计中心管理图形148
6.4.1 启动设计中心148
6.4.2 利用设计中心插入图块149
6.4.3 利用设计中心管理图形149
6.5 综合实例151
6.6 思考与练习155
第7章 使用图层管理图形157
7.1 创建图层158
7.1.1 认识图层158
7.1.2 创建并命名图层159
7.2 设置图层特性160
7.2.1 设置图层颜色160
7.2.2 设置图层线型160
7.2.3 设置图层线宽162
7.2.4 实例——创建并机械绘图
常用图层162
7.3 图层管理165
7.3.1 设置当前图层165
7.3.2 转换图形所在图层165
7.3.3 控制图层状态166
7.3.4 删除多余图层168
7.3.5 保存并输出图层状态168
7.3.6 调用图层设置170
7.3.7 图层匹配170
7.3.8 实例——在指定图层绘制
零件图171
7.4 对象特性172
7.4.1 编辑对象特性173
7.4.2 特性匹配174
7.5 综合实例175
7.6 思考与练习177
第8章 文字和表格的创建179
8.1 创建文字180
8.1.1 文字样式180
8.1.2 创建单行文字184
8.1.3 创建多行文字185
8.1.4 插入特殊符号186
8.1.5 编辑文字188
8.2 创建表格189
8.2.1 创建表格样式189
8.2.2 绘制表格191
8.2.3 编辑表格193
8.3 综合实例194
8.4 思考与练习198
第9章 尺寸标注199
9.1 机械标注规定200
9.1.1 尺寸标注的基本规则200
9.1.2 尺寸的组成201
9.2 机械尺寸样式设置201
9.2.1 新建尺寸样式201
9.2.2 设置标注样式203
9.2.3 标注样式的子样式213
9.2.4 尺寸样式的替代214
9.3 尺寸的标注215
9.3.1 智能标注215
9.3.2 线性标注与对齐标注216
9.3.3 径向标注218
9.3.4 角度标注219
9.3.5 基线标注220
9.3.6 连续标注221
9.3.7 实例——标注螺栓零件图222
9.3.8 弧长标注223
9.3.9 折弯标注224
9.3.10 多重引线标注224
9.3.11 标注打断227
9.3.12 实例——标注装配图227
9.4 尺寸标注的编辑230
9.4.1 编辑标注230
9.4.2 编辑标注文字232
9.4.3 编辑多重引线232
9.4.4 标注更新233
9.4.5 翻转箭头234
9.4.6 快捷菜单编辑234
9.4.7 使用【特性】选项板234
9.4.8 尺寸关联性235
9.4.9 调整标注间距236
9.4.10 折弯线性标注236
9.5 尺寸公差的标注237
9.5.1 标注尺寸公差237
9.5.2 实战——标注连杆公差239
9.6 形位公差的标注240
9.6.1 形位公差的结构240
9.6.2 标注轴的形位公差241
9.7 综合实例242
9.8 思考与练习245
第10章 机械制图基础及标准247
10.1 机械制图常用的图示方法248
10.1.1 投影的基本概念248
10.1.2 轴测投影法249
10.2 机械制图标准249
10.2.1 图纸幅图及格式249
10.2.2 比例250
10.2.3 字体251
10.2.4 图线标准252
10.2.5 尺寸标注252
10.3 图样画法255
10.3.1 视图255
10.3.2 剖视图256
10.3.3 断面图258
10.3.4 放大图260
10.4 零件图绘制基本知识261
10.4.1 零件的分类261
10.4.2 机械零件形状表现方法262
10.4.3 零件图所包含的内容263
10.4.4 绘制零件图的基本步骤263
10.5 思考与练习264
第11章 绘制机械标准件和常用件267
11.1 标准件和常用件概述268
11.1.1 标准件268
11.1.2 常用件268
11.2 六角螺母268
11.2.1 六角螺母简介268
11.2.2 绘制六角螺母268
11.3 六角头螺栓270
11.3.1 六角头螺栓简介270
11.3.2 绘制六角头螺栓270
11.4 沉头螺栓271
11.4.1 沉头螺栓简介271
11.4.2 绘制沉头螺栓271
11.5 内六角圆柱头螺钉274
11.5.1 内六角圆柱头螺钉简介274
11.5.2 绘制内六角圆柱头螺钉274
11.6 圆螺母276
11.6.1 圆螺母简介276
11.6.2 绘制圆螺母276
11.7 圆柱销278
11.7.1 圆柱销简介278
11.7.2 绘制螺纹圆柱销279
11.7.3 绘制内螺纹圆柱销279
11.8 圆锥销281
11.8.1 圆锥销简介281
11.8.2 绘制螺尾锥销281
11.9 键283
11.9.1 键简介283
11.9.2 绘制导向平键283
11.9.3 绘制花键285
11.10 弹簧287
11.10.1 弹簧简介287
11.10.2 绘制弹簧287
11.11 思考与练习289
第12章 轴类零件图的绘制291
12.1 轴类零件概述292
12.1.1 轴类零件简介292
12.1.2 轴类零件的结构特点292
12.1.3 轴类零件图的绘图规则293
12.1.4 轴类零件图的绘制步骤293
12.2 普通阶梯轴设计293
12.2.1 设置图层294
12.2.2 绘制图形轮廓294
12.2.3 绘制图形细节294
12.2.4 绘制断面图295
12.2.5 绘制局部放大图296
12.2.6 标注图形297
12.3 圆柱齿轮轴绘制297
12.3.1 绘制图形轮廓298
12.3.2 绘制图形细节298
12.3.3 绘制断面图299
12.3.4 图形标注300
12.4 圆锥齿轮轴301
12.4.1 绘制图形轮廓301
12.4.2 图形细节绘制302
12.4.3 绘制断面图303
12.4.4 图形标注304
第13章 盘盖类零件图的绘制307
13.1 盘盖类零件概述308
13.1.1 盘盖类零件简介308
13.1.2 盘盖类零件的结构特点308
13.1.3 盘盖类零件图的绘图技巧309
13.2 调节盘309
13.2.1 绘制主视图309
13.2.2 绘制剖视图310
13.2.3 图形标注312
13.3 泵盖313
13.3.1 绘制主视图314
13.3.2 绘制剖视图315
13.3.3 图形标注317
13.4 法兰盘317
13.4.1 绘制主视图318
13.4.2 绘制剖视图319
13.4.3 图形标注321
第14章 叉架类零件图的绘制323
14.1 叉架类零件概述324
14.1.1 叉架类零件简介324
14.1.2 叉架类零件的结构特点324
14.1.3 叉架类零件的绘图技巧324
14.2 连杆325
14.2.1 绘制主视图326
14.2.2 绘制剖视图327
14.2.3 标注图形328
14.3 托架329
14.3.1 绘制主视图330
14.3.2 绘制左视图331
14.3.3 绘制俯视图332
14.4 支架333
14.4.1 绘制主视图333
14.4.2 绘制左视图334
14.4.3 绘制俯视图335
14.5 拨叉337
14.5.1 绘制主视图337
14.5.2 绘制俯视图338
第15章 箱体类零件图的绘制341
15.1 箱体类零件概述342
15.1.1 箱体类零件简介342
15.1.2 箱体类零件的结构特点342
15.1.3 箱体类零件图的绘图技巧342
15.2 轴承底座343
15.2.1 绘制主视图343
15.2.2 绘制俯视图3
|
| 內容試閱:
|
第2章
AutoCAD 2016基本操作
本章主要介绍AutoCAD 2016的基本操作,包括AutoCAD命令的使用、AutoCAD坐标点和坐标系、AutoCAD视图操作等。通过本章的学习,全面了解AutoCAD 2016的基本功能和基本操作。
掌握AutoCAD命令的各种执行方式,包括菜单方式、工具按钮方式和命令行方式。
了解WCS和UCS两种坐标系的区别,掌握AutoCAD中坐标的输入方式,包括笛卡儿坐标和极坐标,掌握相对坐标的输入格式。
掌握AutoCAD视图的基本操作,包括平移、缩放、视图命名等,掌握使用菜单、按钮和鼠标实现视图操作的方法。
2.1 命 令 操 作
2.1.1 执行命令
命令是AutoCAD用户与软件交换信息的重要方式。AutoCAD命令的执行方式有多种,主要有使用鼠标操作执行命令、使用键盘操作执行命令、使用命令行操作和系统变量执行命令等。例如执行【直线】命令的方式有以下3种。
* 菜单栏:选择【绘图】|【直线】命令,如图2-1所示。
* 工具栏:单击【绘图】工具栏中的【直线】按钮,如图2-2所示。
* 命令行:在命令行中输入LINE或L并按Enter键。
图2-1 通过菜单栏执行命令
图2-2 通过【绘图】工具栏执行命令
下面分别介绍各种命令的执行方式。
1. 使用鼠标操作执行命令
鼠标是绘制图形时使用频率较高的工具,在绘图区以十字线形式显示,在各选项板、对话框中以箭头显示。当单击或按住鼠标键时,都会执行相应的命令或动作。在AutoCAD中,鼠标键的作用如下。
* 左键:主要用于指定绘图区的对象、选择工具按钮和菜单命令等。
* 右键:主要用于结束当前使用的命令或执行部分快捷操作,系统会根据当前的绘图状态弹出不同的快捷菜单。
* 滑轮:按住滑轮拖动可执行平移命令,滚动滑轮可执行视图的缩放命令。
* Shift+鼠标右键:使用此组合键,系统将弹出一个快捷菜单,用于设置捕捉点的方法,如图2-3所示。
图2-3 快捷菜单
2. 使用键盘操作执行命令
AutoCAD 2016还可以通过键盘直接执行一些快捷命令,其中部分快捷命令是和Windows程序通用的,如使用Ctrl+O快捷键可以打开文件,使用Ctrl+Z快捷键可以撤销操作等。此外,AutoCAD 2016还赋予键盘上的功能键对应各种快捷功能,如按F7键可以打开或关闭栅格。各键盘按键对应的功能如表2-1所示。
表2-1 键盘功能键及其功能
快 捷 键
命令说明
快 捷 键
命令说明
Esc
取消命令执行
Ctrl+D
坐标显示,功能同F6键
F1
帮助
Ctrl+E
等轴测平面切换
F2
图形文本窗口切换
Ctrl+F
对象捕捉,功能同F3键
F3
对象捕捉
Ctrl+G
栅格显示,功能同F7键
F4
数字化仪作用开关
Ctrl+H
Pickstyle
F5
等轴测平面切换
Ctrl+K
超链接
F6
坐标显示
Ctrl+L
正交模式,功能同F8键
F7
栅格显示
Ctrl+M
同Enter键
F8
正交模式
Ctrl+N
新建文件
F9
捕捉模式
Ctrl+O
打开旧文件
F10
极轴追踪
Ctrl+P
打印输出
F11
对象捕捉追踪
Ctrl+Q
退出AutoCAD
F12
动态输入
Ctrl+S
快速保存
窗口键+D
Windows桌面显示
Ctrl+T
数字化仪模式
窗口键+E
Windows文件管理
Ctrl+U
极轴追踪,功能同F10键
窗口键+F
Windows查找功能
Ctrl+V
从剪贴板粘贴
窗口键+R
Windows运行功能
Ctrl+W
对象捕捉追踪
Ctrl+0
全屏显示
Ctrl+X
剪切到剪贴板
Ctrl+1
特性Properties
Ctrl+Y
取消上一次的操作
Ctrl+2
AutoCAD设计中心
Ctrl+Z
取消上一次的命令操作
Ctrl+3
工具选项板
Ctrl+Shift+C
带基点复制
Ctrl+4
图纸管理器
Ctrl+Shift+S
另存为
Ctrl+5
信息选项板
Ctrl+Shift+V
粘贴为块
Ctrl+6
数据库链接
Alt+F8
VBA宏管理器
Ctrl+7
标记集管理器
Alt+F11
AutoCAD和VAB编辑器切换
Ctrl+8
快速计算机
Alt+F
【文件】菜单
Ctrl+9
命令行
Alt+E
【编辑】菜单
Ctrl+A
选择全部对象
Alt+V
【视图】菜单
Ctrl+B
捕捉模式,功能同F9键
Alt+I
【插入】菜单
Ctrl+C
复制内容到剪贴板
Alt+O
【格式】菜单
续表
快 捷 键
命令说明
快 捷 键
命令说明
Alt+T
【工具】菜单
Alt+M
【修改】菜单
Alt+D
【绘图】菜单
Alt+W
【窗口】菜单
Alt+N
【标注】菜单
Alt+H
【帮助】菜单
3. 使用菜单栏执行命令
通过菜单栏执行命令是比较直接以及比较全面的方式,特别是对于新手来说执行方式更加方便。除了【AutoCAD 经典】空间以外,其余3个绘图空间在默认情况下没有菜单栏,需要用户自行调出。
【案例2-1】 用菜单命令绘制直线。
1单击快速访问工具栏中的【新建】按钮,新建空白文件。
2选择【绘图】|【直线】命令,在绘图区任意位置单击确定直线的起点,然后在另一位置单击确定直线的终点,系统默认继续绘制相连直线,此时右击,弹出的快捷菜单如图2-4所示。选择【确认】命令,完成直线的绘制。
图2-4 绘制直线
4. 使用命令行执行命令
在默认状态下,命令行是一个固定在绘图区下方、状态栏上方的长条形窗口,可以在当前命令提示符下输入命令、对象参数等内容,按Enter键就能完成命令的执行,提高绘图速度。
【案例2-2】 用命令行绘制一个圆。
1在命令行中输入CIRCLE或C并按Enter键,根据命令行提示绘制一个圆,命令行的操作过程如下。
命令: C↙输入命令并按Enter键
CIRCLE
指定圆的圆心或 [三点3P两点2P切点、切点、半径T]:鼠标在绘图区指定一点
指定圆的半径或 [直径D]: 15↙输入半径并按Enter键
2 绘制的圆如图2-5所示。
5. 使用工具栏执行命令
工具栏默认显示于【AutoCAD 经典】绘图空间中,用户在其他绘图空间中可根据实际需要调出工具栏,如UCS、【三维导航】、【建模】、【视图】、【视口】工具栏等。
图2-5 绘制圆
6. 使用近期使用的命令输入内容
在实际绘图中常常需要多次输入相同的参数。例如需要以同样的半径来绘制几个圆形,就可以直接在近期输入列表中选择最近绘制图形时使用的半径,而无须再次输入。
在输入提示中右击,然后在弹出的快捷菜单中选择【最近的输入】命令,然后从列表中选择一个近期输入项,如图2-6所示。选择CIRCLE命令,命令行提示如下,只需输入半径即可绘制圆。
命令: CIRCLE↙ 在最近的输入选择CIRCLE选项
指定圆的圆心或 [三点3P两点2P切点、切点、半径T]:在绘图区指定一点
指定圆的半径或 [直径D] :20↙ 输入半径值
图2-6 快捷菜单
2.1.2 退出正在执行的命令
在绘图过程中,如执行某一命令后才发现无须执行此命令,此时就需要退出正在执行的命令。
退出正在执行的命令方法有以下几种。
* 右键菜单:在绘图区域右击,在弹出的快捷菜单中选择【取消】命令。
* 快捷键:按Esc键。
执行该命令即可退出正在执行的命令,如图2-7所示为执行【直线】命令,只指定了起点,需退出该命令。命令行的操作过程如下。
命令: L↙输入命令
LINE
指定第一个点: 绘图区指定直线起点
指定下一点或 [放弃U]: *取消*按Esc键退出命令
图2-7 指定直线起点
2.1.3 重复使用命令
重复执行命令的方法有以下几种。
* 命令行中右键菜单:在命令行中右击,在弹出的快捷菜单中选择【最近使用命令】下需要重复的命令,可重复调用上一个使用的命令。
* 绘图区右键菜单:在绘图区中右击,在弹出的快捷菜单中选择【重复】命令。
* 快捷键:按Enter键或按Backspace键重复使用上一个命令。
* 命令行:在命令行输入MULTIPLE并按Enter键。
【案例2-3】 运用重复命令绘制两个同心圆。
1单击快速访问工具栏中的【新建】按钮,新建空白文件。
2绘制第一个圆。在命令行输入C并按Enter键,在绘图区空白处绘制R15的圆,如图2-8所示。命令行的操作过程如下。
命令: C↙执行【圆】命令
CIRCLE
指定圆的圆心或 [三点3P两点2P切点、切点、半径T]:在绘图区任意一点单击确定圆心
指定圆的半径或 [直径D] : 15↙输入圆的半径
3按Enter键重复执行【圆】命令,绘制R10的同心圆,如图2-9所示。命令行的操作过程如下。
命令: ↙按Enter键重复上一命令
MULTIPLE
指定圆的圆心或 [三点3P两点2P切点、切点、半径T]:捕捉到上一个圆的圆心
指定圆的半径或 [直径D] : 10 ↙输入圆的半径
图2-8 执行【圆】命令的结果
图2-9 执行【重复】命令的结果
2.2 输入坐标点
在绘图过程中常需要使用某个坐标系作为参照来拾取点的位置,以精确定位某个对象,要想正确、高效地绘图,必须先理解各种坐标系的概念,然后再掌握图形坐标点的输入方法。
2.2.1 认识坐标系
AutoCAD的坐标系包括世界坐标系WCS和用户坐标系UCS。在AutoCAD 2016中,为了使用户实现快捷绘图,可以直接操作坐标系图标以快速创建用户坐标系。
1. 世界坐标系
世界坐标系World Coordinate System,WCS是AutoCAD的基本坐标系,由3个相互垂直的坐标轴——X轴、Y轴和Z轴组成。在绘制和编辑图形的过程中,它的坐标原点和坐标轴的方向是不变的。
如图2-10所示,在默认情况下,世界坐标系的X轴正方向水平向右,Y轴正方向垂直向上,Z轴正方向垂直于屏幕平面方向,指向用户。坐标原点在绘图区的左下角,在其上有一个方框标记,表明是世界坐标系。
2. 用户坐标系
为了更好地辅助绘图,经常需要修改坐标系的原点位置和坐标方向,这就需要使用可变的用户坐标系User Coordinate System,UCS。在默认情况下,用户坐标系和世界坐标系重合,用户可以在绘图过程中根据需要来定义UCS。
为表示用户坐标系UCS的位置和方向,AutoCAD在UCS原点或当前视窗的左下角显示了UCS图标。如图2-11所示为用户坐标系图标。
图2-10 世界坐标系图标
图2-11 用户坐标系图标
2.2.2 输入坐标
在AutoCAD 2016中,点的坐标通常采用4种输入方法,即绝对直角坐标、相对直角坐标、绝对极坐标和相对极坐标。
1. 直角坐标
直角坐标系又称笛卡儿坐标系,由一个原点坐标为0,0和两条通过原点的互相垂直的坐标轴构成,如图2-12所示。其中,水平方向的坐标轴为X轴,以右方向为其正方向;垂直方向的坐标轴为Y轴,X轴以上方向为其正方向。平面上任何一点P都可以由X轴和Y轴的坐标来定义,即用一对坐标值X,Y来定义一个点。
图2-12 直角坐标系
2. 极坐标
极坐标系由一个极点和一根极轴构成,极轴的方向为水平向右,如图2-13所示。平面上任何一点P都可以由该点到极点的连线长度L0和连线与极轴的夹角??极角,逆时针方向为正来定义,即用一对坐标值L?来定义一个点,其中“”表示角度。
图2-13 极坐标
3. 相对坐标
前面介绍的直角坐标和极坐标是绝对直角坐标和绝对极坐标,均以坐标原点为基点定位。很多情况下,用户需要通过点与点之间的相对位置来绘制图形,而不是指定每个点的绝对坐标。所谓的相对坐标,就是某点相对于另一点的坐标值。在AutoCAD中,相对坐标是在绝对坐标之前加上“@”表示。在直角坐标前加上“@”即为相对直角坐标,在极坐标前加上“@”即为相对极坐标。在AutoCAD中相对坐标均以上一个点作为参考。
【案例2-4】 绘制楼梯台阶。
1在命令行中输入L并按Enter键,绘制多条直线。命令行的操作过程如下。
命令: L↙执行【直线】命令并按Enter键
指定第一个点:在绘图区任意一段单击确定A点
指定下一点或 [放弃U]: @30090↙输入B点的相对极坐标
指定下一点或 [放弃U]: @3000↙输入C点的相对极坐标
指定下一点或 [闭合C放弃U]: @30090↙输入D点的相对极坐标
指定下一点或 [闭合C放弃U]: @3000↙输入E点的相对极坐标
指定下一点或 [闭合C放弃U]: @0,300↙输入F点的相对直角坐标
指定下一点或 [闭合C放弃U]: @300,0↙输入G点的相对直角坐标
指定下一点或 [闭合C放弃U]: @900270↙输入H点的相对极坐标
指定下一点或 [闭合C放弃U]: C↙选择【闭合】选项,闭合图形到A点
2绘制完成的楼梯台阶如图2-14所示。
图2-14 绘制的楼梯台阶
4. 坐标值的显示
在AutoCAD状态栏的左侧区域,会显示当前光标所处位置的坐标值,该坐标值有3种显示状态。
* 绝对坐标状态:显示光标所在位置的绝对直角坐标。
* 相对极坐标状态:在相对于前一点来指定第二点时可以使用此状态。
* 关闭状态:颜色会变为灰色,并“冻结”关闭时所显示的坐标值。
用户可以使用多种方式来控制坐标值是否显示,以及坐标值的显示状态,具体如下。
* 单击坐标值显示区域,可以控制坐标值显示与否。
* 在坐标值显示区域右击,在弹出的快捷菜单中选择所需的显示状态,如图2-15所示。
图2-15 快捷菜单
2.2.3 实例——绘制定位块
1单击快速访问工具栏中的【新建】按钮,新建空白文件。
2绘制底边。单击【绘图】工具栏中的【直线】按钮。以坐标系原点作为起点,即输入坐标0,0,结果如图2-16所示。输入坐标200,0绘
|
|